【Tips】ソニーデジタル一眼”α”の写真画像をWindows 11搭載VAIOへFTP転送に挑戦

こういうのって、ネットワーク関係に詳しい方だと簡単にセッティングできるんでしょうけど、知識がない私にするとすごい重い腰を上げて頑張ってなんとかする感じになってしまいます。
あまり自身がないんですが、Windows 11 搭載のVAIOでFTPサーバーを稼働させて、室内でデジタル一眼”α”からFTP転送で撮影したデータを無線で伝送する方法がわかったのでレポートします。なにか間違っているところとか、アドバイスがありましたら、是非、コメント欄で教えていただけると助かります。一応、この方法で上手く行っているので同じ様に設定すればご自宅でFTP転送で写真データをVAIOに取り込むことができると思います。

こんにちは、店員佐藤です。
写真は当店のブツ撮り用の”α9″とレンズSEL2470Zです。これにフラッシュ「HVL-F32M」を装着して、blog記事用の商品写真を撮影しています。

以前は「Eye-Fi」という無線LANを使って写真データを伝送できる特殊なSDカードが販売されていて、それを使って撮影したデータは無線伝送してVAIOに取り込んでいたのですが、サービスが終了してしまい今はSDカードを使って取り込んでいます。
毎日、相当数の写真撮影と取り込みを繰り返しているので普通のSDカードを使うとこんな風にレーベルはボロボロになるし、SDカード自体にもダメージが出るくらい使い込みます。そのため、お店で使うSDカードは安い容量の小さなSDカードを使うようにしているんですが、手間なんですよね。
回数は数えていませんが1日で10回以上SDカードの出し入れをしたりしています。
あーあ、昔の「Eye-Fi」が使えたらなー、と思って調べてみたところ、使えていたのは2016年までだったそうで、もうEye-Fiがなくなってから8年も経つんですね。
ですが、その間に、デジタル一眼カメラ”α”にFTP機能が搭載されていて、PCにFTPサーバー機能を設定すれば、そこにFTP転送して同じ様な使い方が今はできるはず。
ただ、その具体的な方法を解説してくれているサイトや記事が見つからず、その設定を諦めていたのですが、ポータブルデータトランスミッター「PDT-FP1」も発売されることだし、ここはFTP関連の知識を補強するためにもやってみよう!ということで、調べてなんとか設定方法を見つけられました。
間違っている部分がある可能性がありますが、ひとまず、これで運用できます。
運用するのは無線ルーターを設置しているホームネットワーク内での”α”からWindows 11搭載VAIOへのFTP転送です。あくまでホームネットワーク内での転送なので、外出先からのモバイルでのFTP転送などはできません。
自宅や事務所内のホームネットワークにて、”α”で撮影した写真データを自分のVAIOに転送するのを目的にしています。
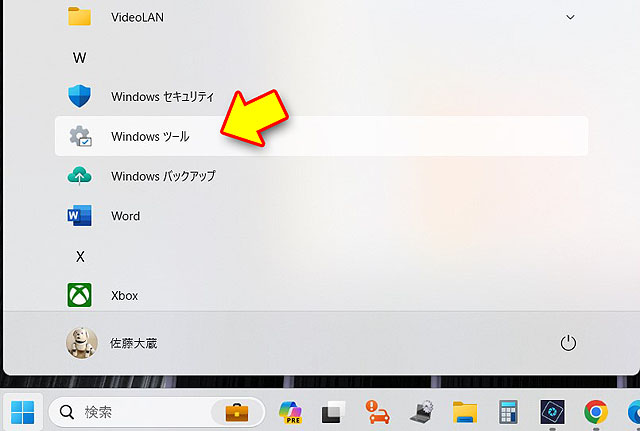
まずはWindows 11のスタートメニューから「Windows ツール」というアプリがあるので、これを開きます。
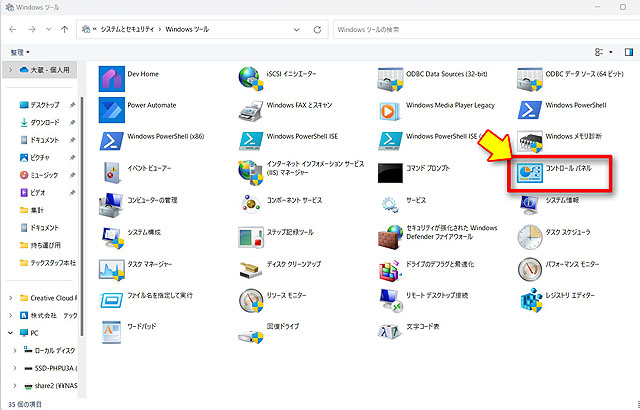
この「Windows ツール」はこのあと何度も使うことになるのでウインドウは開いたままにしておくと良いと思います。
この中からまずは「コントロールパネル」を開いてください。

コントロールパネルの中のプログラムを開きます。
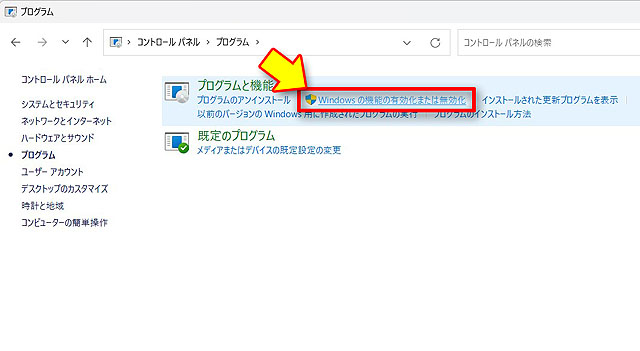
こういうところがどうもわかりにくいのですが「プログラムと機能」の中にある「Windowsの機能の有効化または無効化」を開きます。
わかりにくいところにあるのは、一般のユーザーさんが簡単にアクセスできないようにしているんですかね?
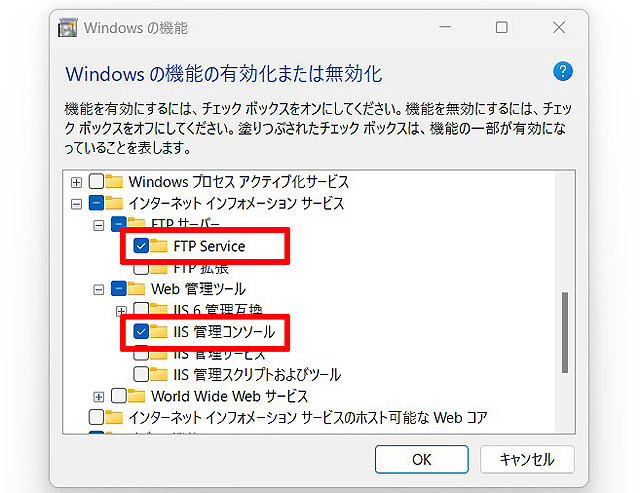
Windowsの機能の有効化または無効化を開いたら「インターネット インフォメーション サービス」のツリーを開いて「FTP Service」と「IIS 管理コンソール」にチェックを入れます。チェックを入れたらOKボタンです。

そして、今度はコントロールパネルに戻って「ユーザーアカウント」を開きます。

ユーザーアカウントを開いたら「アカウントの種類の変更」を開きます。
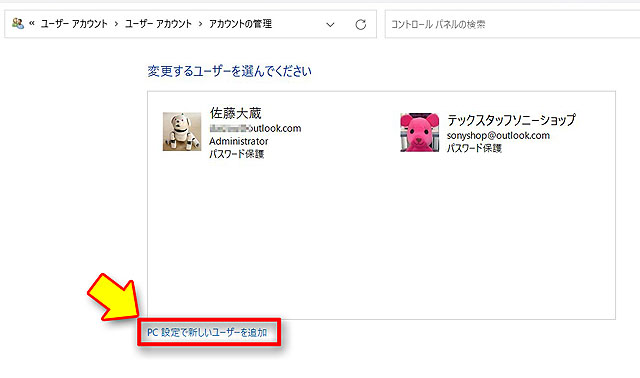
すると変更するユーザーを選ぶ画面が出るんですが、枠外に「PC設定で新しいユーザーを追加」という項目があるので、これをクリックします。

「その他のユーザーを追加する」にある「アカウントの追加」をクリックします。
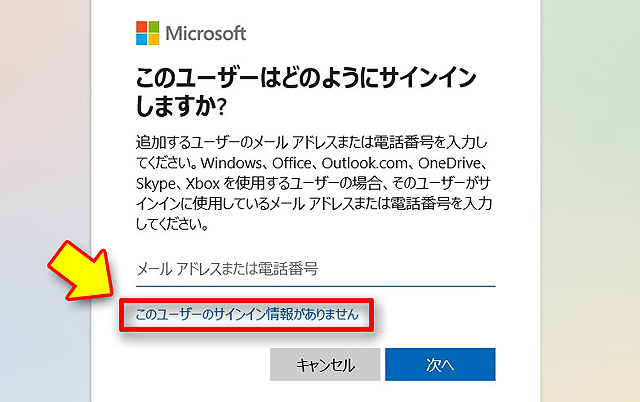
新しいウインドウが開くのですが、ここでは入力欄の下にある「このユーザーのサインイン情報がありません」というメッセージみたいなリンクをクリックします。
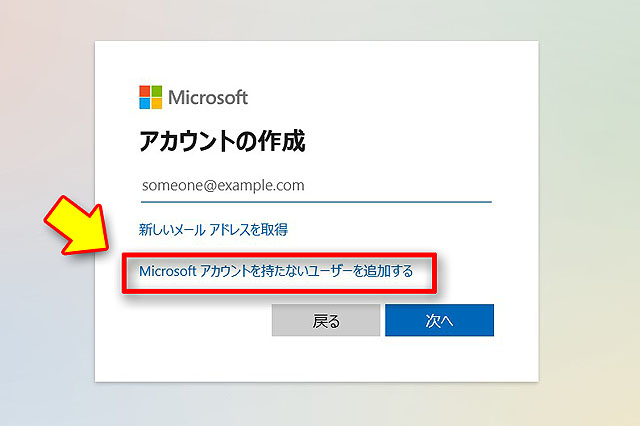
さらに新しいウインドウが開くので「Microsoftアカウントを持たないユーザーを追加する」を選択します。「次へ」は押しません。ここまでで新しいウインドウが開きまくりなんですが、このくだりはあともうちょっとです。
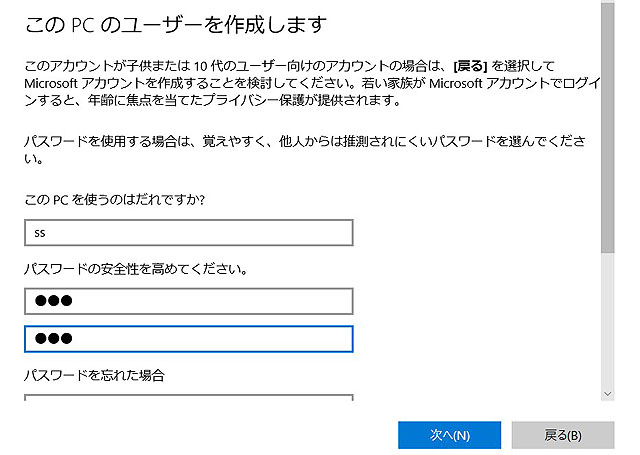
やっとユーザー作成画面が出ました。ここでは短いユーザー名と短いパスワードの設定でOKです。ここで入力したアカウントとパスワードはあとでカメラ操作で入力しないといけない文字列になるのと、あくまでホームネットワーク内でのFTP転送にしか使わないアカウントなので短いユーザーネームでOKだと思います。
短く「ss」というユーザーアカウントを作りました。
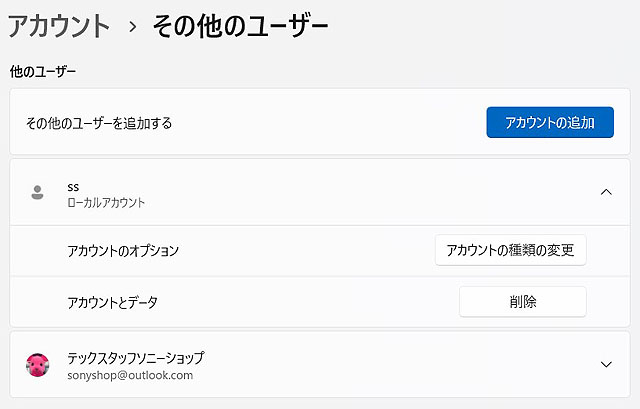
これでFTP接続用のアカウントが作れました。これをあとで”α”に設定します。
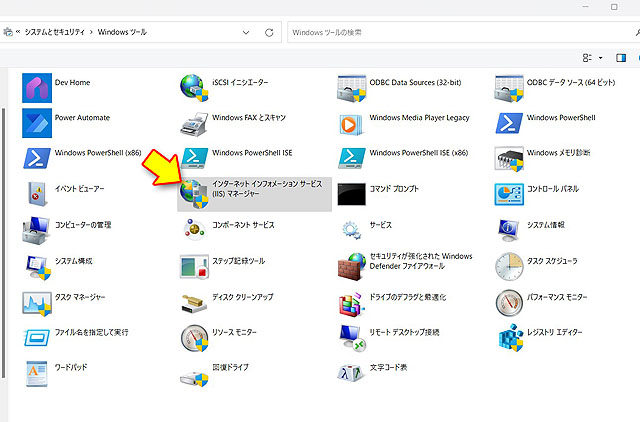
今まで開いたウインドウを全部閉じて「Windows ツール」に戻ります。今度は「インターネット インフォメーション サービス(IIS)マネージャー」を開きます。
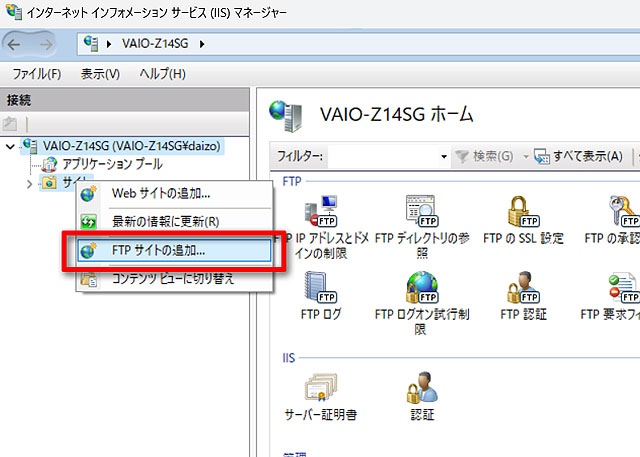
左側にツリーが表示されるので「サイト」を右クリックして「FTPサイトの追加」を選択します。
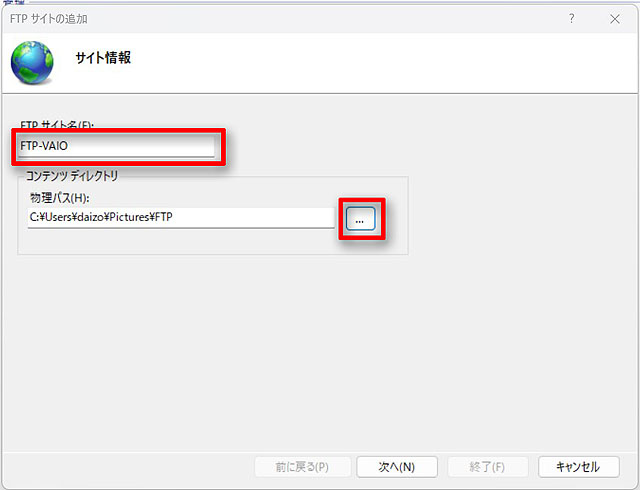
これでWindows PC内に設置するFTPサーバーを作ることができます。「FTPサイト名」はここで自分がわかる名前にするだけなので、なんでも良いです。私は「FTP-VAIO」としてみました。
物理パスというのはFTP転送されてきたファイルの置き場です。ピクチャフォルダ内に「FTP」というフォルダを作って、そこに転送されたファイルが入るようにしてみました。右にある3点リーダーをクリックすればエクスプローラーを使ってフォルダの置き場所を指定できます。

「次へ」進むと「バインドとSSLの設定」にすすみます。ここはFTPサイトを自動的に開始するのと、SSLは「無し」選択にして次へ進みます。
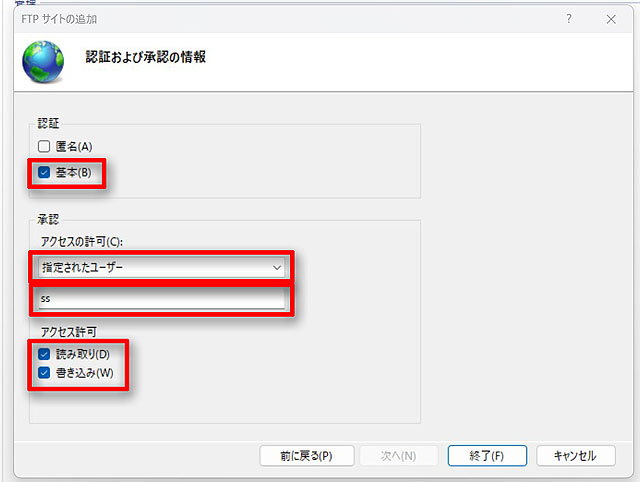
認証および承認の情報は上記の設定に変更します。アクセスの許可は「指定されたユーザー」にして自分で先ほど作った新しいFTP用のユーザーを記入します。
これで「終了」です。
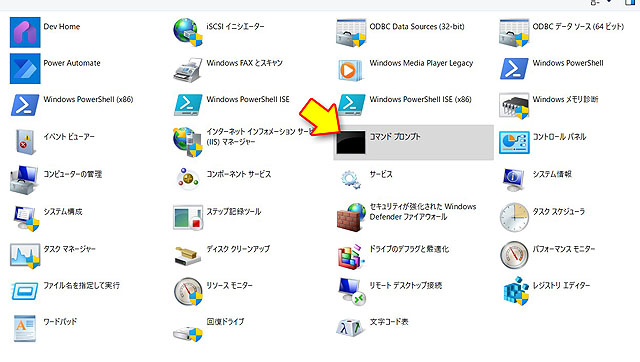
すでにFTPサーバーはPC内で稼動しています。それを確認してみます。「Windows ツール」から「コマンド プロンプト」を選択します。
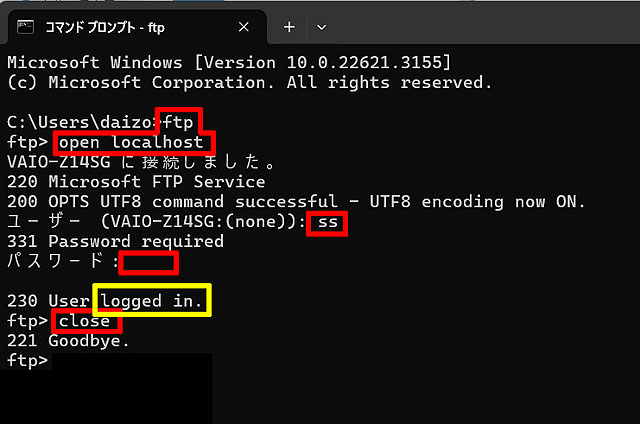
昔懐かしいDOS画面が開きますので、ここで「ftp」と入力、その後「open localhost」と入力すると「ユーザー」の入力を求められるので、ここで「ss」と入れて、パスワードには自分で設定したパスワードを入力します。ちなみにパスワード入力時には文字は表示されません。
これで「logged in」と表示されたら、無事にFTPサーバーが稼働していることになります。
これでコマンド プロンプトを閉じます。
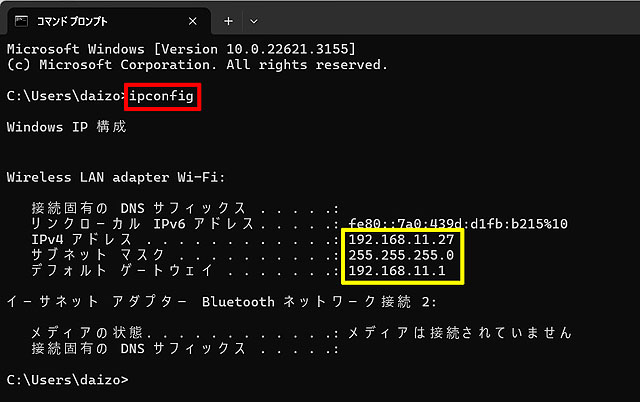
そしてもう一度「コマンド プロンプト」を開いて「ipconfig」と入力します。
これで自分のPCがネットワーク内で使っているIPアドレスが表示されます。黄色枠のものをコピーしておきます。
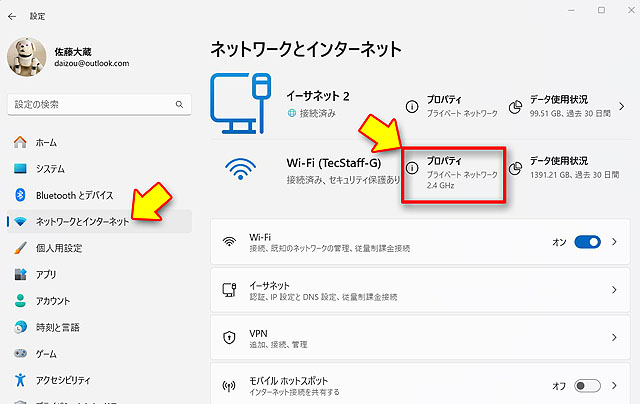
今度はWindows 11の「設定」を開き「ネットワークとインターネット」を開きます。ここにネットワークの設定が表示されます。私のPCは会社の有線LANと、お店の無線LANに同時に接続しているので2系統表示されていますが、Wi-Fi接続されていたら、そのWi-Fi接続のプロパティを開きます。
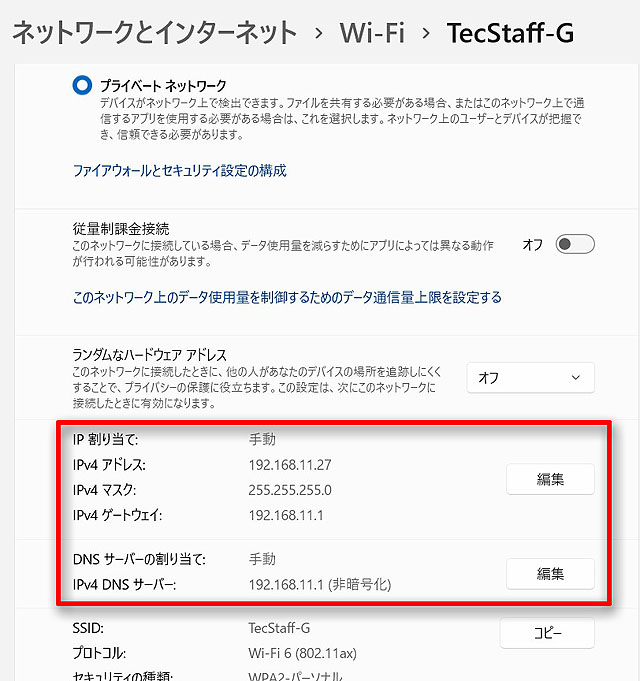
ここで「IP割り当て」の設定が自動になっていると思うのですが、それを編集ボタンを使って手動にして、先ほどのIPアドレスの数値を入力します。DNSサーバーのところにはゲートウェイの数値を入力すれば大丈夫です。
これでPCの設定は終了です。(この手動設定はしなくても動作します。不具合がある場合は自動割り当てに戻してください)
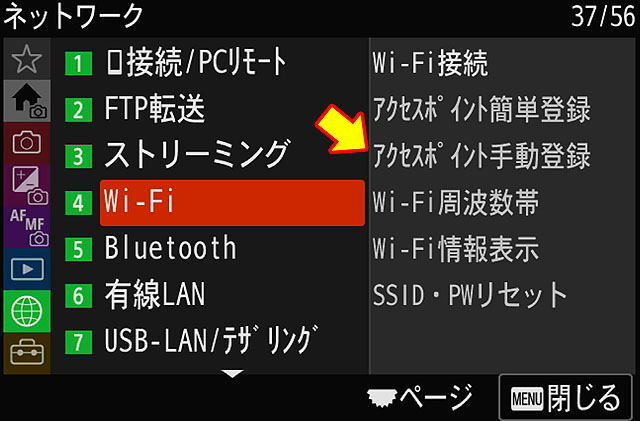
続いては”α”の設定をします。まずはWi-Fi接続の設定から「アクセスポイント簡単登録」もしくは「アクセスポイント手動登録」を使って、PCと同じ無線ネットワークに接続します。
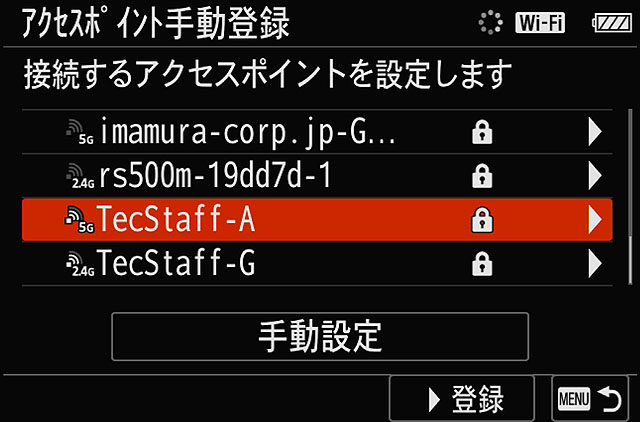
対応している”α”なら5GHzが使えるので、5GHzのネットワークが使えるならそちらで接続するのがオススメ。スピードが桁違いに速くなります。
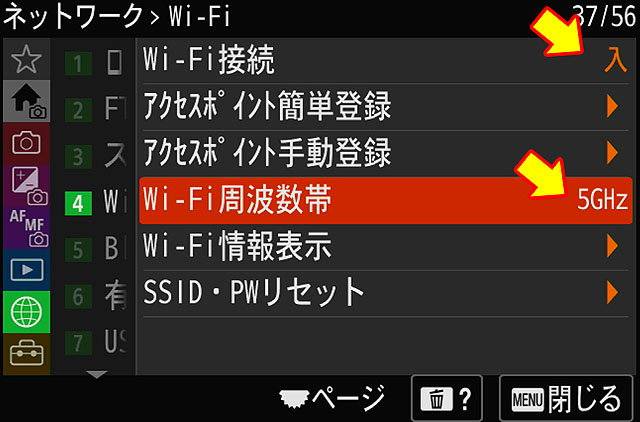
Wi-Fi周波数帯を5GHzに設定して、Wi-Fi接続を「入」にします。これでネットワーク設定は終了。
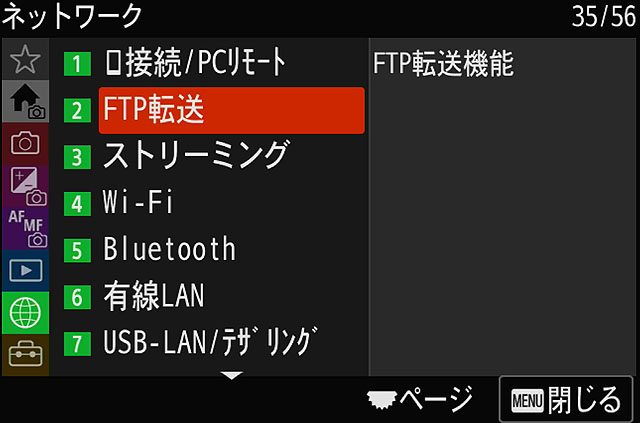
続いてFTP転送の設定をしていきます。写真は”α7R V”のものを使っていますが、その他の”α”でもこれに相当する項目があると思います。
「FTP転送」>「FTP転送機能」へ入ります。
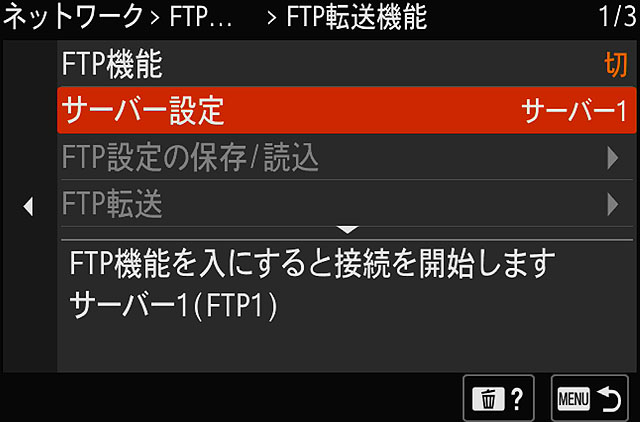
そして「サーバー設定」を選択。
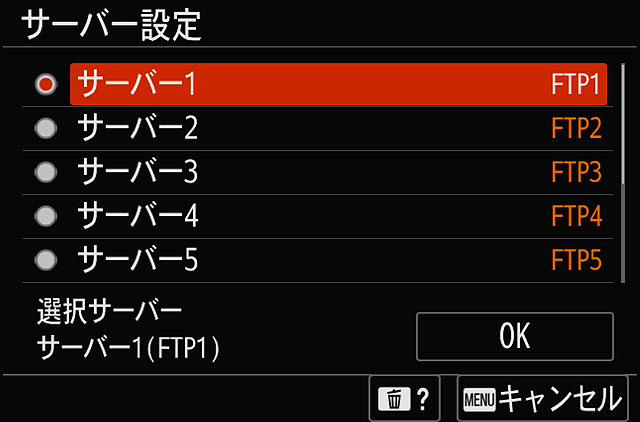
FTPサーバーは全部で9個まで記録することができます。とりあえず、自宅でしか使わないのであればFTP1を使います。(どれを使ってもOKです)
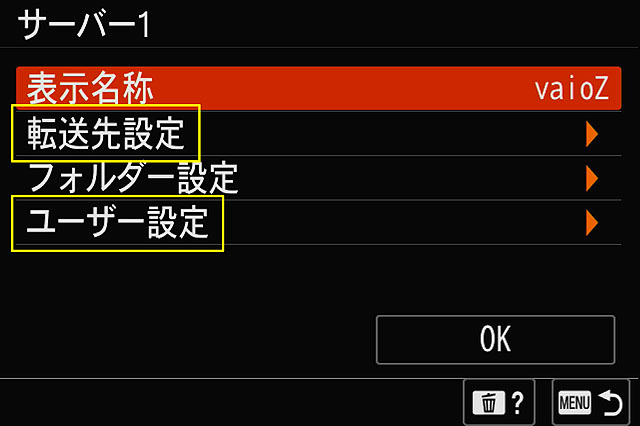
表示名称は自分で分かるようになっていれば良いので、ここでは転送する「VAIO Z」にしておきました。
その後、転送先設定とユーザー設定を行います。

転送先設定ではホスト名のところに自分のPCのIPアドレスを記入します。ポート番号はなにもしていなければ21のままで大丈夫です。

ユーザー名は先ほどのFTP用のユーザー名とパスワードを入力します。
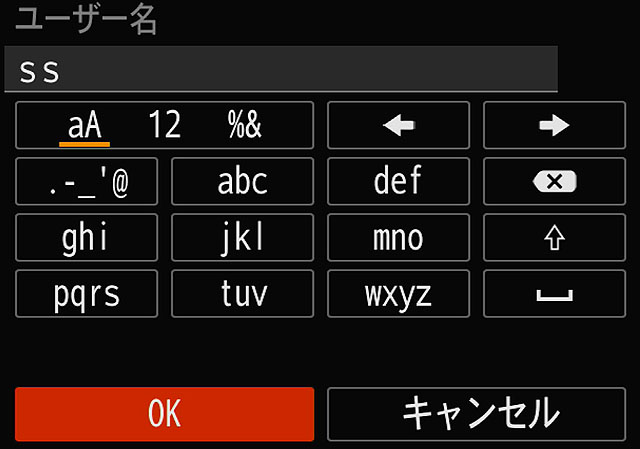
文字入力は”α”の画面上で十字キーを使って行います。この画面での入力になるので長いユーザー名にすると厳しいんです。
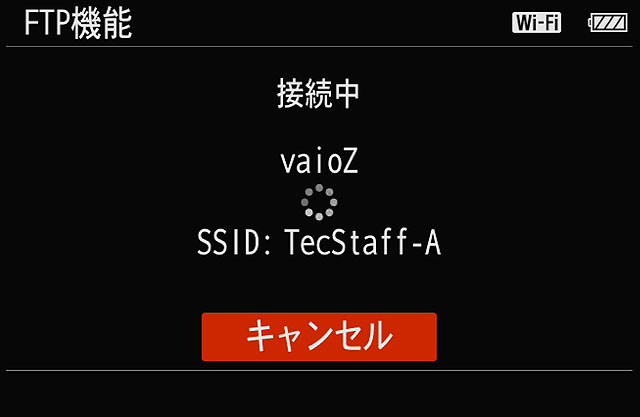
これで設定して「FTP機能」を「入」にすれば、Wi-Fiを通してVAIO ZにFTP接続を始めます。上手く行くと感動します。
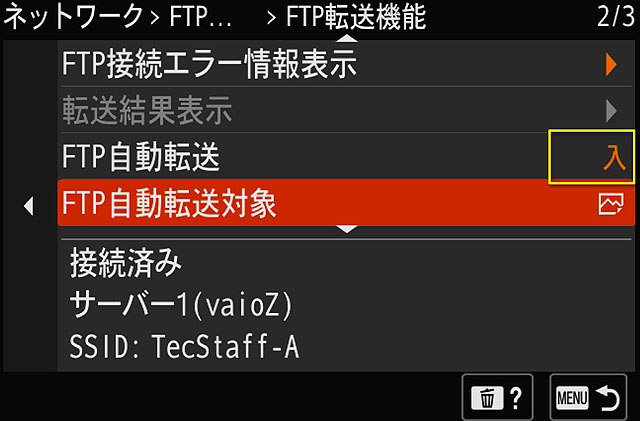
そしてFTP転送機能から自動転送機能を「入」にして、自動転送対象を写真だけ、もしくは動画もにすれば、撮影した瞬間にFTP転送がはじまります。

こちらは撮影時の画面ですが右上の方に「FTP」の文字があり、写真を撮影すると上向きの矢印が一瞬だけ表示されます。この矢印が表示されているときがアップロードしていることを表しています。
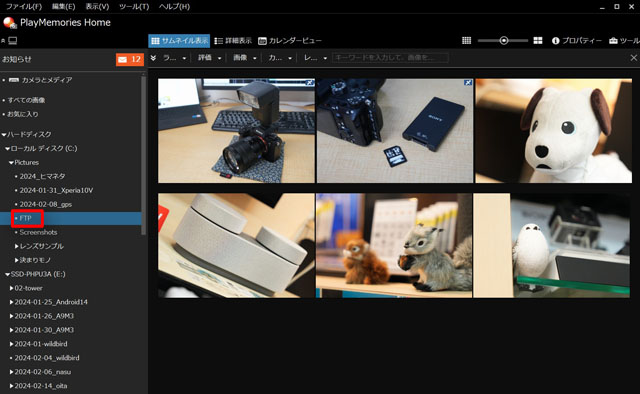
VAIOにインストールしている「PlayMemories Home」でPictureフォルダの中にあるFTPフォルダをのぞくと、ご覧のとおり撮影した写真データが送信されているのがわかります。
やった、これでもういちいち、SDカードをPCに挿さなくても無線でFTP転送されます。
記事作成しているときに足りないカットに気づくとすぐにお店の中で追加撮影をするんですが、そのたびにいちいちSDカードから画像を取り込むのが面倒だったんです。
一番簡単なFTP転送の方法の紹介でした。
なお、スマートフォンにもFTP転送をすることができます。スマートフォンへのFTP転送の際は「Transfer & Tagging」というソニー純正アプリが用意されていて、こちらは、Windows PCの様に面倒な設定はせずとも、このアプリを使うだけでスマートフォン内にFTPサーバーが設置されて、写真データの転送が可能になります。
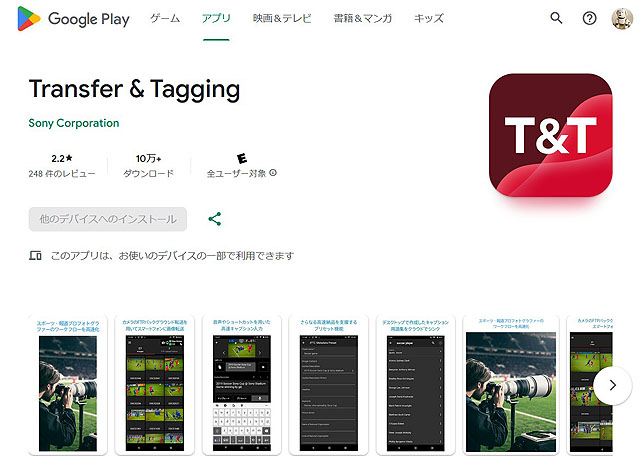
☆Google Play「Transfer & Tagging」
肝心のFTP転送機能を搭載したモデルですが、初代”α9″や”α7R III”、”α7 III”、”α7C”以降のモデルで利用ができます。最新モデルの”α7R V”や”α1″、”α7C II”などで利用ができます。対応カメラはこちらの表でご覧になれます。
FTP転送のスピードは割と速いので、外出先から帰ってきたときも、PCの電源を入れて”α”でFTP転送を始めれば、あっという間にデータを転送することができると思います。
一度お試しになってみてはいかがでしょうか?
 |
||||
| デジタル一眼カメラ ILCE-9M3 |
ソニーストア価格: 880,000 円 |
|||
| 発売日 | 2024年1月26日 | メーカー商品情報ページこちら | ||
| 延長保証 | 5年ワイド:88,000円 3年ワイド/5年ベーシック:44,000円 3年ベーシック:無償 |
|||
| ソニーストア 購入特典 |
ソニー提携カード決済で3%オフ |
|||
| テックスタッフ 店頭ご利用特典 |
10%オフクーポン(併用不可)プレゼント中 ☆テックスタッフ店頭ご利用特典 |
|||
.
 |
||||
| デジタル一眼カメラ α7R V ILCE-7RM5 |
ソニーストア価格: 555,500円 税込 |
|||
| 発売日 | 2022年11月25日 | メーカー商品情報ページこちら | ||
| 延長保証 | 5年ワイド:56,100円(税込) 3年ワイド/5年ベーシック:28,600円(税込) 3年ベーシック:無償 |
|||
| ソニーストア 購入特典 |
ソニー提携カード決済で3%オフ ウインターキャッシュバックキャンペーン対象モデル |
|||
| テックスタッフ 店頭ご利用特典 |
10%オフクーポン(併用不可)プレゼント中 ご成約記念品プレゼント ☆テックスタッフ店頭ご利用特典 |
|||
.
 |
||||
| デジタル一眼カメラ ILCE-7CM2 |
ソニーストア価格: 295,900 円~ |
|||
| 発売日 | 2023年10月13日 | メーカー商品情報ページこちら | ||
| 延長保証 | 5年ワイド:29,700円(税込) 3年ワイド/5年ベーシック:15,400円(税込) 3年ベーシック:無償 |
|||
| ソニーストア 購入特典 |
ソニー提携カード決済で3%オフ |
|||
| テックスタッフ 店頭ご利用特典 |
10%オフクーポン(併用不可)プレゼント中 ☆テックスタッフ店頭ご利用特典 |
|||

☆ソニー “α”スプリングキャッシュバックキャンペーン2024のご案内はこちらから

★最低4,000円クーポンがもらえる「ソニーストアご利用感謝ラッキー抽選会」はこちら

【ライブ配信特別企画】浅井美紀の写真講座 Gマスター新レンズ『SEL100M28GM』マクロ撮影の表現力を水滴写真でご紹介! 無料アーカイブ公開中!
Gマスター ブランドの新型マクロレンズ「SEL100M28GM」の発売がいよいよ約1ヶ月後に迫ってきましたが、α アカデミーでは発売前の事前学習におすすめな「浅井美紀の写真講座新レンズ FE 100mm F2.8 Mac […]

【新製品】デジタル一眼”α6400”とVlogcam『ZV-E10』に新レンズ「SELP16502」をセットにしたキットレンズが新発売
本日10時にソニーから新しいレンズキットカメラが発売になりました。 APS-Cセンサー搭載のデジタル一眼カメラ”α6400”とVlogcam「ZV-E10」の2モデルに4製品が発売されます。2024年8月発売の新レンズ「 […]

【フォトレポート】『CEATEC 2025』に行ってきました
最先端技術の展示会「CEATEC」へ昨日お邪魔してきました。以前の最新家電ショーから変わっていて、今は最先端技術の展示会になっているのですが、簡単にサラッと一周してきましたのでレポートしたいと思います。

【締切間近】高額カメラボディやレンズが一括払いでも60回分割でも同じ価格! 『60回分割クレジット手数料0%キャンペーン』は10月15日10:00まで
ソニーストアにて行われている『60回分割クレジット手数料0%キャンペーン』が10月15日午前10時で終了となります。 対象カメラボディは「α1 II」や「α9 III」といった90万円台の高額カメラから「 α7R V」 […]





