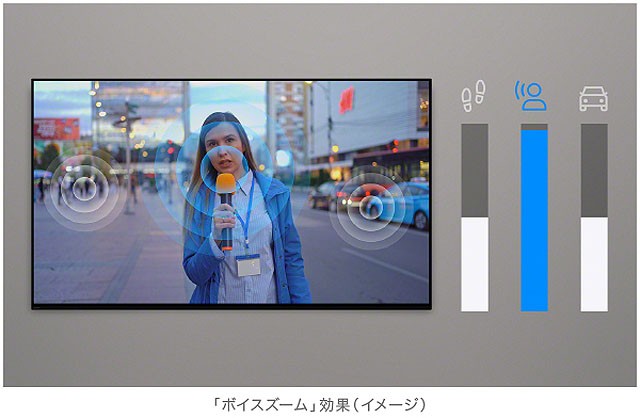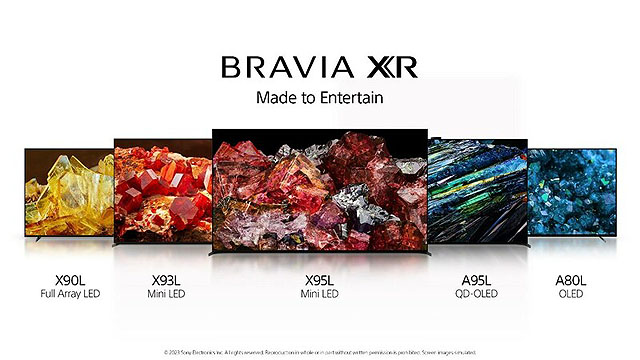【Tips】BRAVIAの『Google TV機能』を使いこなそう! 今さら聞けない基本操作や便利な機能まとめ

BRAVIAには使いこなすと便利な「Google TV」機能が搭載されています。そこで今回はGoogle TV機能を使うための準備から、基本操作や便利な機能などについてご案内したいと思います。
2024年モデルから搭載された新機能も紹介していますのでぜひご参照ください。
■Google TVとは? 「Google TV の設定」と「ベーシック テレビの設定」の違い
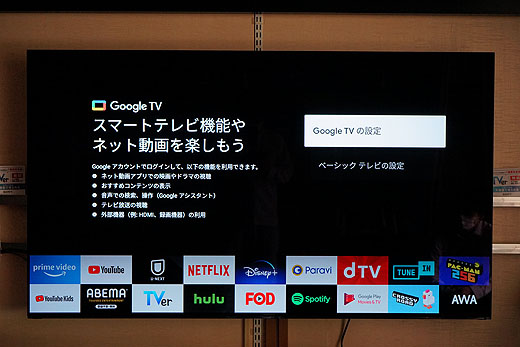
Google TV は、Google Inc.のAndroid OS(オペレーティング・システム)を採用したテレビのことです。
従来のテレビ放送受信機能に加え、Android スマートフォンなどと同様のアプリや、音声検索などの機能を楽しむことができます。
お買い上げ時や初期化した際のかんたん初期設定では、「Google TVの設定」と「ベーシックテレビの設定」のいずれかを最初に選択する必要があります。
■「Google TV の設定」
Google アカウントでログインし、多くのアプリや音声検索やGoogle アシスタント機能などすべての機能をご利用いただけます。
<できること>
- ネット動画アプリ(プリインストールアプリ以外も含む)の視聴
- おすすめコンテンツの表示
- 音声での検索、操作(Google アシスタント)
- テレビ放送の視聴
- 外部機器(BDレコーダーやゲーム機、USB HDD録画機器など)の利用
- 「タイマーと時計」「メディアプレーヤー」「ミュージック」「スマートスピーカー連携」「INTERNET BROWSER」などのアプリの利用
■「ベーシック テレビ の設定」
Google アカウントのログインをせずに、プリインストールされた一部のアプリをご利用頂けます。音声検索やGoogle アシスタント機能などは利用できません。
<できること>
- テレビ放送の視聴
- 外部機器(BDレコーダーやゲーム機、USB HDD録画機器など)の利用
- ネット動画アプリ(プリインストールアプリのみ)の視聴
プリインストールのアプリでも、アプリを最新のバージョンに更新しないと使用できないものがあります。 - 「タイマーと時計」「メディアプレーヤー」「ミュージック」「スマートスピーカー連携」「INTERNET BROWSER」などのアプリの利用
「スマートスピーカー連携」は初期設定で必ずWi-Fi設定をしてください。
<できないこと>
- アプリの追加(インストール)
- SONY PICTURES CORE(ソニー・ピクチャーズコア)アプリの視聴(対応モデルのみ)
- おすすめコンテンツの表示
- 音声での検索、操作( Google アシスタント )
■テレビにGoogle アカウントを登録する
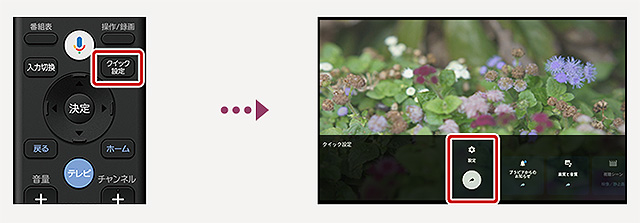
Google アカウントは、Google が提供するメールアドレスや Gmail などのサービスを利用するためのIDです。
新しいアプリをインストールする際などには、Google アカウントの登録が必要です。
アカウントを登録するには、まずリモコンの「クイック設定」ボタンを押して、[設定]を選択します。
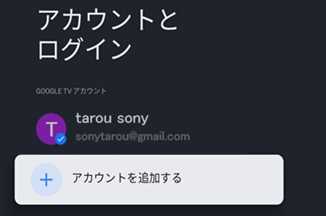
そして、[アカウントとログイン]-[+アカウントの追加]を選び、画面にしたがって、お持ちのGoogle アカウント用の Gmail アドレスとパスワードを入力するとアカウントの登録が完了し、メニュー画面にアカウント名とメールアドレスが表示されるようになります。
複数のGoogleアカウントを登録することができるので、新しいアカウントを追加するには、「+アカウントを追加する」を選択してください。
■テレビの本体マイク機能を使う(ハンズフリー機能)
※X75WLシリーズ、X80WKシリーズ、X85J/X80J シリーズは非対応

ハンズフリーの音声検索をしたい場合はリモコンの「Google アシスタント」ボタンを押します。
本体マイクの設定画面が表示されますので、画面にしたがって本体マイクの設定をします。本体マイクスイッチの位置は、テレビの側面や底面にあります。
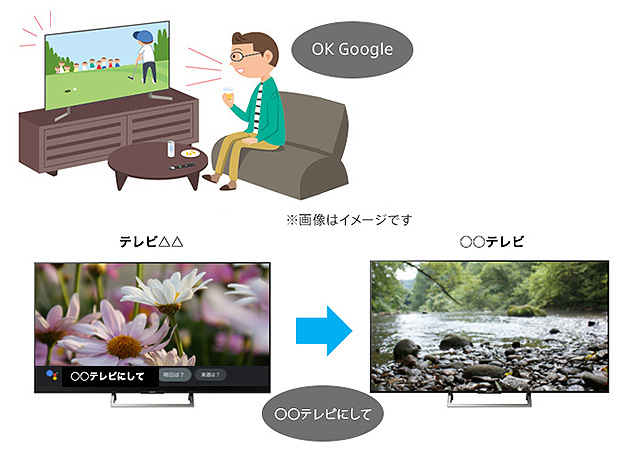
設定が終わったらテレビに向かって「OK Google」と話しかけ、検索したいキーワードややりたいことを言ってみて下さい。
「テレビを消して/テレビの電源を消して」で電源操作、「音量を上げて / 音量を下げて」もしくは「ボリュームを上げて / ボリュームを下げて」「音量を15にして / ボリュームを15にして」で音量調整が可能です。
また、「チャンネルをテレ◯に変えて」「 YouTube で、犬の動画を再生して」「Netflix でホラー映画を探して」などのほかに「フランスの人口は」「アメリカの面積は」などの質問も行なえます。
■リモコンの音声検索機能を使う
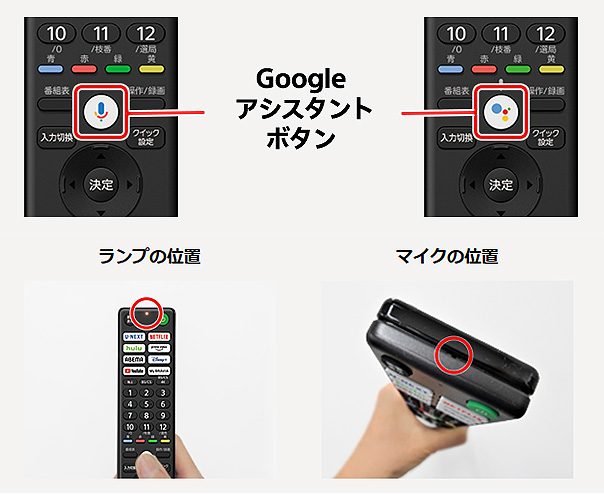
音声検索はリモコンからも利用できます。「マイク」ボタン、または「Google アシスタント」ボタンを押しながら(押し続け)、ランプ(左下図)が点灯している間に、リモコンの上部のマイク(右下図)に向かって話してください。
例えば、「YouTubeでお笑い番組を見せて」とアプリを指定した検索や、「かわいい猫の動画」と話しかけるだけで、簡単に沢山の動画がみつかります。
■新しいアプリをインストールする

テレビには、Googleアカウントを登録することで新しいアプリやお気に入りのアプリをインストールすることができます。
インストール方法ですが、リモコンの「ホーム」ボタンを押して、画面上部の[アプリ]タブを選択します。
[アプリのカテゴリ]からジャンルを選び、お好みのアプリを選んで、リモコンの「決定」ボタンを押し、[イントール]を選びます。
アプリの検索方法は、リモコンの「Google アシスタント」ボタンを押しながら、「〇〇アプリを探して」と発話します。または画面に表示されるソフトウェアキーボードで「〇〇アプリを探して」と入力検索します。
■ヘッドホンやネックバンドスピーカーをBluetoothでつなぐ
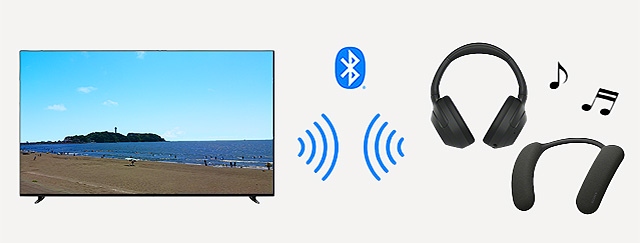
テレビはBluetooth音声配信プロファイル(A2DP)に対応しているため、ヘッドホンやネックバンドスピーカーとBluetooth接続して、テレビの音を聴くことができます。 テレビとヘッドホンやネックバンドスピーカーをBluetooth接続するには、まずペアリングが必要です。
ブラビアをペアリングモードにするにはリモコンの「クイック設定」または「ホーム」ボタンを押し、[設定]を選びます。
ここからは機種によって手順が異なりますので下記をご参照ください。
・[リモコンとアクセサリ]-[アクセサリのペア設定]を選び、「決定」ボタンを押す
・[リモコンとアクセサリ]-[Bluetooth設定]-[機器登録]を選び、「決定」ボタンを押す
・[Bluetooth設定]-[機器登録]を選び、「決定」ボタンを押す
ペアリングモードの画面が表示されない場合や、他の画面が表示されてしまった場合は、はじめからやり直してください。
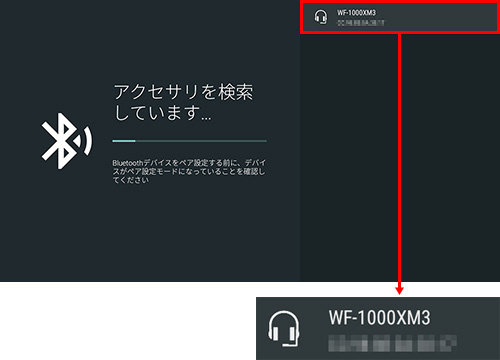
ブラビアとヘッドホンがペアリングモードになっている状態で、ブラビアの正面から1m以内にヘッドホンを近づけます。
ブラビアがヘッドホンを認識すると、画面右上にヘッドホンの製品名が表示されます。リモコンの上下左右ボタンでヘッドホンの製品名を選択し、「決定」ボタンを押します。
製品によっては、「Bluetoothのペア設定リクエスト」と表示される場合があります。リモコンで[ペア設定する]を選択し、「決定」ボタンを押してください。
機器名の下が「ペア設定済み」に変わり、Bluetooth接続が完了したことを示すメッセージが表示されたら、ぺアリング完了です。音量は、ブラビアのリモコンから調整できます。
■困ったときは:テレビをリセット(再起動)する

画面が映らない、リモコンの操作ができない、インターネットに接続できないなどの問題が発生した場合は、本体のリセット(再起動)が有効です。
リモコンをテレビ前面のLEDに向け、「電源」ボタンを長押し、画面に再起動メニューが表示されたら「電源」ボタンから指を離し、[再起動]を選び「決定」ボタンを押してください。
リセットの前に、外付けUSBハードディスクをブラビアに接続している場合は、リセット操作の前にUSBケーブルを抜いてください。
■スマートフォンの画面をミラーリングする

スマートフォンで視聴している動画や写真を、かんたんにテレビの大画面で楽しむことができます。 スマートフォンの画面をテレビに表示する方法には、スマートフォン上のすべての画面を表示するミラーリングと、アプリ画面のみを表示する方法の2つがあります。
ミラーリングをするにはまず[Wi-Fi]をオンにしてください。
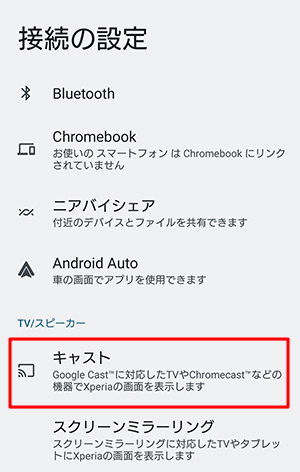
Androidの場合、、[設定]-[機器接続]-[接続の設定]で[キャスト]をタップします。 クイック設定ツールから[キャスト]をタップしても操作が可能です。
見つかった機器リストから、テレビ名を選択し、「録画やキャストを開始しますか?」というメッセージの[今すぐ開始]をタップするとテレビにスマートフォンの画面が表示されます。
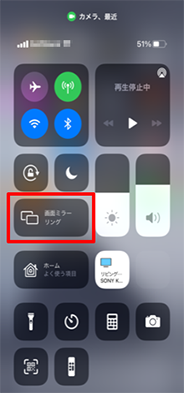
iPhoneの場合はコントロールセンターより[画面ミラーリング]をタップします。
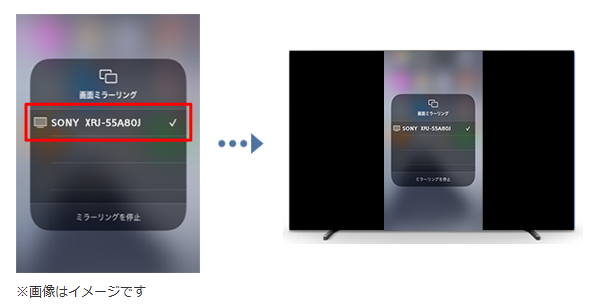
ミラーリングしたいテレビの名前を選択すると、名前の右横にチェックが入り、しばらく待つと、iPhone や iPad の画面がテレビ画面に表示されます。
テレビ画面にパスコードが表示された場合は、iPhoneにそのパスコードを入力します。
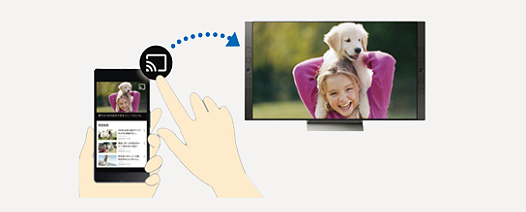
また、ほかの方法としてテレビとスマートフォンを同じネットワーク(無線LAN)に接続し、YouTubeなどのアプリで再生している動画に表示されるキャストアイコンをタップすると、テレビで動画が再生されます。
スマートフォンのアプリが「Chromecast built-in」に対応している必要があります。
■2024年モデル新機能 「ボイスズーム3」機能で人の声をお好みの音量にする
「ボイスズーム」機能を使えば、音量を変えずに人の声をクリアに聞くことができます。ニュースキャスターの声が聞きづらい場合は、声の音量を大きくして聞き取りやすくすることができます。また、スポーツ中継などで実況や解説の声が大きすぎる場合は、声の音量を小さくすることもできます。
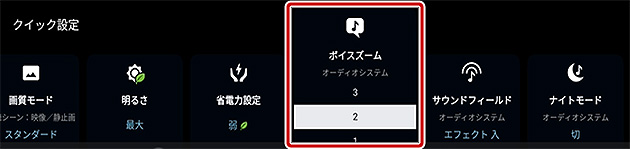
設定方法はリモコンの「クイック設定」ボタンから[ボイスズーム]を選び、上/下ボタンでお好みの音量を選んで下さい。
なお、テレビとヘッドホンなどから同時に音声を出している時は、ボイスズームは使用できません。
■2024年モデル新機能 テレビスピーカーとヘッドホンから同時に音を出す
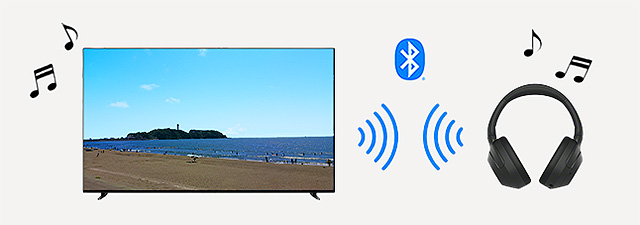
テレビにBluetooth(無線)や有線で接続したヘッドホンと同時に音を出すことができます。
また、テレビとヘッドホンの両方から音を出している場合、リモコンの音量ボタン(+/-)を使用して、それぞれの音量を調整することができます。
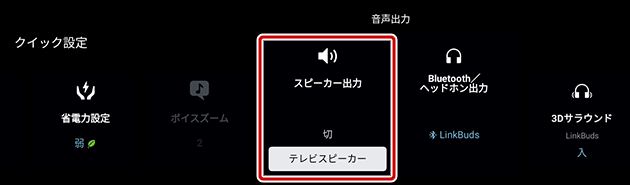
テレビスピーカーとヘッドホンから同時に音を出す場合は「クイック設定」から[スピーカー出力]を選択します。
ヘッドホンを接続するとテレビの音は自動的に[切]になりますが、[テレビスピーカー]を選ぶとテレビからも音が出るようになります。
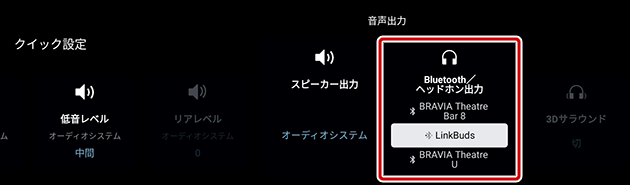
Bluetoothヘッドホンが複数ペアリングされている場合は、[Bluetooth/ヘッドホン出力]から簡単にヘッドホンのを切り換えができます。
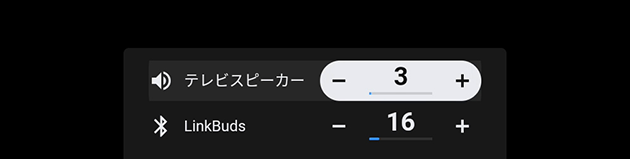
テレビとヘッドホンの両方から音を出しているとき、リモコンの音量(+/-) ボタンを押すと、それぞれの音量を表示します。リモコンの音量(+/-)ボタン、または◀/▶ボタンで音量を調節できます。
■2024年モデル新機能 Sony | BRAVIA Connect アプリを使って、スマホでテレビを操作
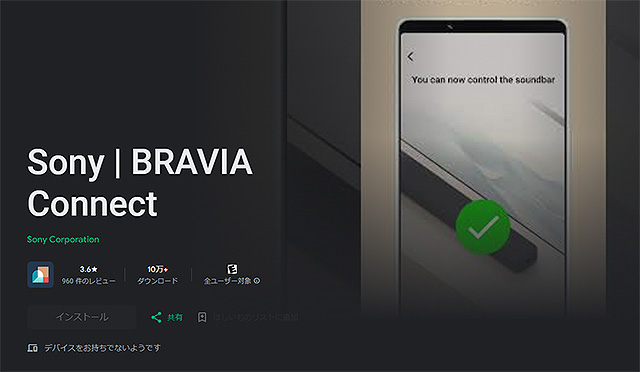
お持ちのスマートフォンに Sony | BRAVIA Connect アプリをインストールして、テレビとスマートフォンをペアリングすると、スマートフォンでテレビの操作をすることができます。
Sony | BRAVIA Connect アプリ でできることは以下の通りです。
- リモコン操作(電源オン/オフ、入力切換、音量調整、チャンネル変更、録画操作(*)、クイック設定メニューの変更など)
* 外付けHDDなどの録画機器を接続している場合 - 対応しているサウンドバーを追加登録し、スマートフォンでテレビとサウンドバーをまとめて操作
- アプリのヘルプから登録しているテレビやサウンドバーの最新情報やサポート情報(Q&A)を入手
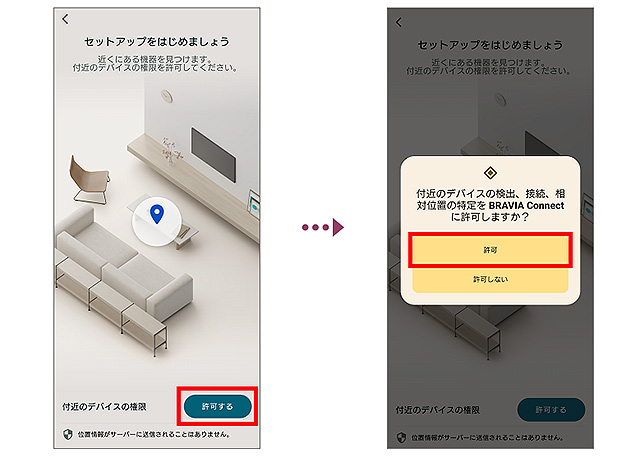
スマートフォンにインストールした Sony | BRAVIA Connect アプリを起動して、画面にしたがってテレビをセットアップします。
テレビの電源を入れて、付近のデバイスの権限で[許可する]をタップし、続けて[許可]をタップして下さい。
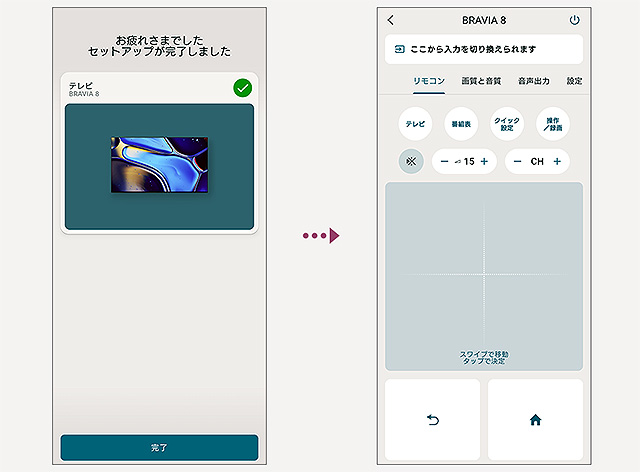
検出されたテレビをタップし、[Sonyアカウントでサインイン]を選択します。画面に表示される指示に従って、メールアドレスとパスワードを入力してサインインします。
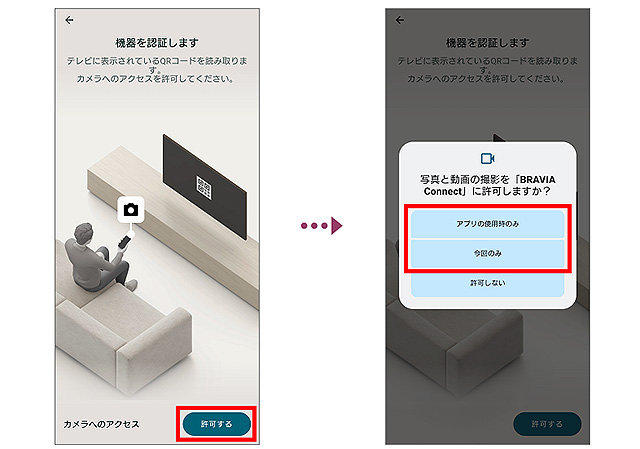
テレビに表示されたQRコードを読み取るために、[許可する]をタップしてカメラへのアクセスを許可し、続けて撮影を許可します。
テレビに表示されたアクティベーションコードとスマートフォンの画面のコードが一致するか確認したら、アプリからテレビを操作したり、電源を入れたりできるようにします。
以上、Google TV機能を使うための準備から、基本操作や便利な機能のご紹介でした。2024年モデルは新しく便利な機能も搭載されていますので、ぜひご検討になってみて下さい。
☆ソニーストア「Google TV 機能搭載ブラビア 始め方ガイド」
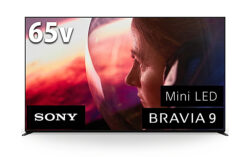 |
||||
| mini LED 4K液晶テレビ BRAVIA 9シリーズ 65・75・85型 |
ソニーストア価格: 660,000 円 税込~ |
|||
| 発売日 | 2024年8月10日 | メーカー商品情報ページこちら | ||
| 長期保証 サービス |
5年ワイド:66,000円(税込)~ 3年ワイド/5年ベーシック:33,000円(税込)~ 3年ベーシック:無償 |
|||
| ソニーストア 購入特典 |
ソニー提携カード決済で3%オフ テレビ基本設置サービス 無料提供 |
|||
| テックスタッフ 店頭ご利用特典 |
ご成約記念品をご用意しています テックスタッフ店頭ご利用特典のご案内 |
|||
 |
||||
| 4K 有機ELテレビ BRAVIA 8シリーズ 55・65・77型 |
ソニーストア価格: 418,000 円 税込~ |
|||
| 発売日 | 2024年8月31日 | メーカー商品情報ページこちら | ||
| 長期保証 サービス |
5年ワイド:41,800円(税込)~ 3年ワイド/5年ベーシック:20,900円(税込)~ 3年ベーシック:無償 |
|||
| ソニーストア 購入特典 |
ソニー提携カード決済で3%オフ テレビ基本設置サービス 無料提供 |
|||
| テックスタッフ 店頭ご利用特典 |
ご成約記念品をご用意しています テックスタッフ店頭ご利用特典のご案内 |
|||
 |
||||
| mini LED 4K液晶テレビ BRAVIA 7シリーズ 55・65・75・85型 |
ソニーストア価格: 352,000 円 税込~ |
|||
| 発売日 | 2024年8月31日 | メーカー商品情報ページこちら | ||
| 長期保証 サービス |
5年ワイド:35,200円(税込)~ 3年ワイド/5年ベーシック:17,600円(税込)~ 3年ベーシック:無償 |
|||
| ソニーストア 購入特典 |
ソニー提携カード決済で3%オフ テレビ基本設置サービス 無料提供 |
|||
| テックスタッフ 店頭ご利用特典 |
ご成約記念品をご用意しています テックスタッフ店頭ご利用特典のご案内 |
|||
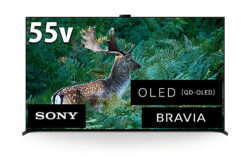 |
||||
| QD-OLED 4K有機ELテレビ A95Lシリーズ 55・65型 |
ソニーストア価格: 605,000 円 税込~ |
|||
| 発売日 | 2024年8月10日 | メーカー商品情報ページこちら | ||
| 長期保証 サービス |
5年ワイド:60,500円(税込)~ 3年ワイド/5年ベーシック:30,800円(税込)~ 3年ベーシック:無償 |
|||
| ソニーストア 購入特典 |
ソニー提携カード決済で3%オフ テレビ基本設置サービス 無料提供 |
|||
| テックスタッフ 店頭ご利用特典 |
ご成約記念品をご用意しています テックスタッフ店頭ご利用特典のご案内 |
|||

★サイズに迷ったらこちら『ブラビア実寸サイズ用紙 送付サービス』
※クーポンを利用すれば無料で実寸サイズ用紙がもらえます

★最大10万円クーポンがもらえる「ソニーストアご利用感謝ラッキー抽選会」はこちら