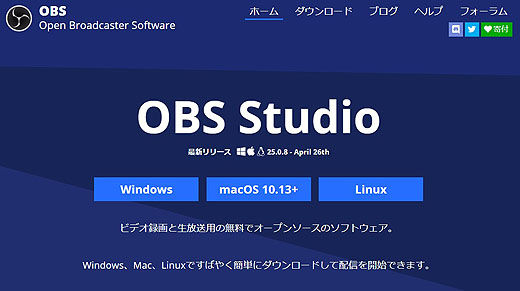ソニー“α”、サイバーショットを『zoomミーティング』のWEBカメラに使ってみよう!

今週土曜日に当店のクローズドイベント、ステイホーム企画第3弾としてビデオ会議システムを使ったオンラインセミナー&ミーティング 「巣ごもりフォトセミナーとソニー製品自慢大会」を開催します。
まだオンラインミーティング、ビデオ会議システムに参加したことがない、という方向けに、参加準備の手法を簡単解説します。簡単といっても手順がわりとたくさんあるので非常に長いblogエントリーになりますが、この記事をマニュアルにして設定していただければ参加可能だと思います。
ソニーデジタル一眼カメラ“α”をWEBカメラにした超高画質なビデオ会議の方法を紹介します。
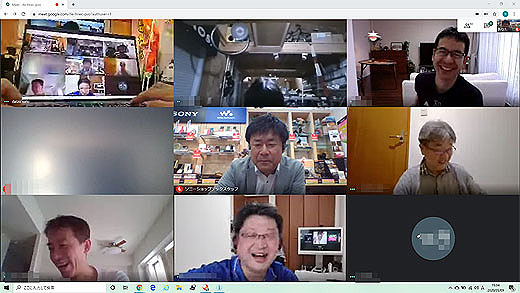
こんにちは、店員佐藤です。
先週、土曜日は当店のビデオ会議ごっこにご参加いただき、ありがとうございました。当社はソニー製品などのIT製品を扱うソニーショップを運営しながらも会社自体は伝統的な中小企業なもので社内でのWEB会議などは一切行われていません。
「オンライン飲み会」なる、非常に楽しそうなイベントで世の中は盛り上がっているそうですが、そもそもビデオ会議のシステムとか準備をしたことがないもので、そういうものに参加する手段がなく、メールマガジン会員さんにお声がけさせていただき、もっとも簡単そうなシステム「Google meet」を使って土曜日の14時~16時にビデオ会議ごっこをさせていただきました。
出たり入ったりがありましたがのべ10人くらいの方が参加されたでしょうか? ご参加くださった皆様、ありがとうございました。
「Google meet」は無料で24時間までの会議室を作ることができ、PCの場合は事前にソフトウェアのインストールの必要もなくURLクリックだけで会議参加ができるという最も簡単なシステムだと思うのですが、参加された方は皆さん「Google meet」は初めてとのこと。

ただ、それ以外のミーティングツール「マイクロソフト Teams」だったり「Skype」や業務用ツール、そして大人気の「zoom」などを利用して実際にお仕事をされている方ばかり。ビデオ会議初参加というのは私と店員よねっちの二人だけでした。
おかげさまでいろいろなアドバイスをいただき、ビデオ会議について理解を深めました。
「Google meet」は参加は簡単なものの、できることが少なく、皆さんが普段使われている「zoom」と比べると使いにくい点が多いとのことでした。また、参加された方の中でサイバーショットDSC-RX100シリーズをWEBカメラとして使っている方がいらして「zoom OBS」で検索をするとたくさんのサイトでその方法が解説されているというのも教わりました。
「zoomの方がGoogle meetよりも設定が全然簡単」とか「OBSもなんとなく設定できた」というお話を聞き、よし、では来週は「zoom」を使ってまたやりましょう!ということで解散しました。
昨日、その準備を店員よねっちとお店に出勤してやってみたのですが、いやいや、皆さんITリテラシーの高い方ばかりみたいで、ちょっと大変でした。半日がかりでなんとか準備ができたんですが、これはちょっと大変ですよ。
検索するとたくさんの解説サイトがあるんですが、いくつか見て補完しないと設定はできませんでした。
ということで、今回は当店のメールマガジン会員様向けに「zoom」の設定と、デジタル一眼“α”、サイバーショットをWEBカメラとして使う方法をご案内したいと思います。今回は「徹底解説」ではなくて、必要最低限の設定方法だけをご案内します。詳しく操作方法を調べてみたい、という方は他サイトで検索をしてみてください。

さて、まずはオンライン会議ツールの「zoom」なんですが、いくつかコツを抑えておけばそれほど難しくなくオンライン会議に参加することができます。ここではVAIOを使ってWindows版にて解説します。
すでに昨日のメールマガジンでzoomミーティングの案内をしており、メールマガジンには参加するための会議室へ接続するURLが掲載されています。スタートは5月16日2:00 PMからとなっていますので、まだ会議室には入ることができませんが、これをクリックするとブラウザでzoomのミーティングルームを開く準備ができます。
Chrome、Microsoft Edge、Firefoxなどが対応しており、どのブラウザで開いてもzoomミーティングを行うためのプログラムのダウンロード&インストールを促されます。
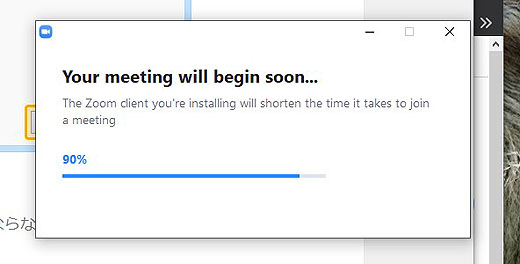
ブラウザによって違うプログラムというわけではなく、共通のプログラムをインストールすることになっています。どれかひとつのブラウザでインストールすれば、他のブラウザでも利用ができます。
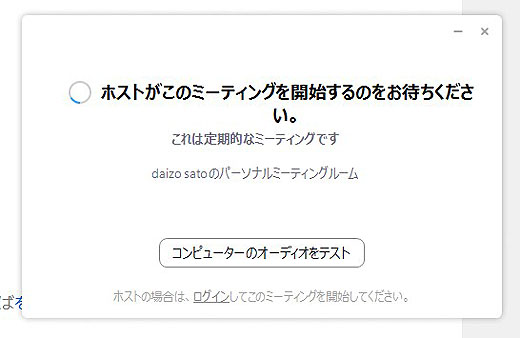
プログラムのインストールが終わると上記の画面が表示されます。これでzoomミーティングの参加準備はできました。時間になって、ホストである当店が参加承諾をするとビデオ会議が始まります。(当日は初めて参加される方のテスト用に13時頃からミーティングを事前開催します。)
まだ会議自体はできませんが、これが肝心。「コンピューターのオーディオをテスト」を行います。
ビデオ会議あるあるで、大抵、オンラインミーティングが始まると最初の10分くらいは誰の音が聞こえないとかつながらないというトラブルで時間を取るんですが、事前にここでテストすることで準備ができます。
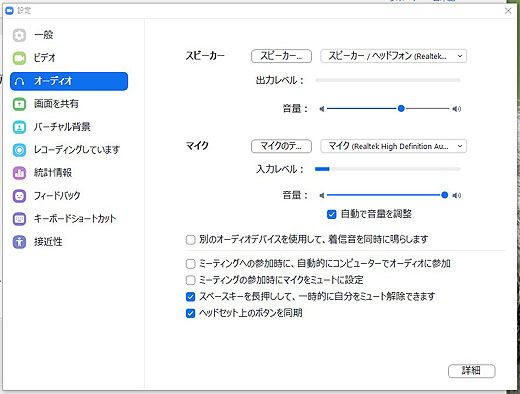
上記のテストボタンを押すとZOOMの「設定」>「オーディオ」タブが開き、ここでテストができます。「スピーカー」を押せばスピーカーからチャイムの様な音がしてテスト音声が聞こえるはずなので聞こえればOK。マイクのテストボタンを押してから「本日は晴天なり」と話して、それをリピートして聞かせてくれれば、マイクのテストもOKです。
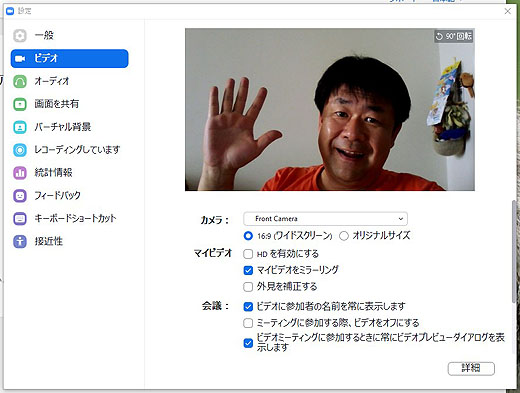
タブのひとつ上にある「ビデオ」を選ぶとカメラのテストもできます。特になんの設定もしていなくてもVAIOなら最初からWEBカメラが搭載されているのでフロントカメラの映像が映し出されるはずです。左右反転されてモニターされていますが、実際に送信される映像は反転されていない正しい映像が送られますので、特になんの設定もなく普通に使えるはずです。
ただし、このままビデオ会議を行うと大抵の場合、問題が起こります。PCのマイクとスピーカーを使うとハウリングが起こりやすくなります。
ハウリングというのはスピーカーから出た音をマイクが拾って、それをまたスピーカーから流してマイクが拾ってを繰り返してしまいウワンウワンと鳴ってしまう現象です。自分一人であれば自分が我慢すれば良いのですが、これを多人数で行うと話にならなくなることがあります。
ビデオ会議のマナーとか、私はあまり参加したことがないのでわかりませんが、数年前にソニーさんで定例会議をやっているときは全員にヘッドセットが送られてきていて、これを使ってください状態になっていました。

ということでマイクはともかく、ヘッドホンだけは別途用意したほうがよく、できればマイクが内蔵されたヘッドセットを使うのが理想だと思います。
ということで、ヘッドセットを用意してVAIOに接続してzoomで使うマイクとヘッドホンに指定をするのですが、これがなかなかうまくいきません。
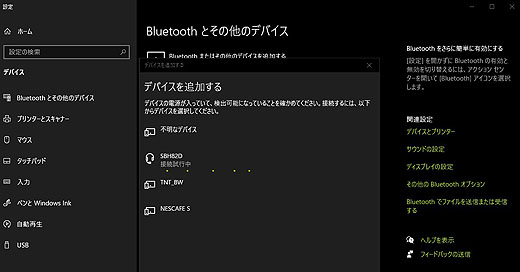
設定を何度見直しても誤っているところはないし、zoom以外のサイトで、例えばYouTubeの再生をするとちゃんと音声は聞こえてきます。zoomだけがうまくいかない。というのを実は先週土曜日のgoogle meetでも起こっていて、回避策としてスマートフォンをつないで音声はスマートフォン、映像はPCを使う、という対処をしていたのですが、これ、どうにかならないかなー、と、いろいろ試してみたのですが、結論は「PCの再起動」でした
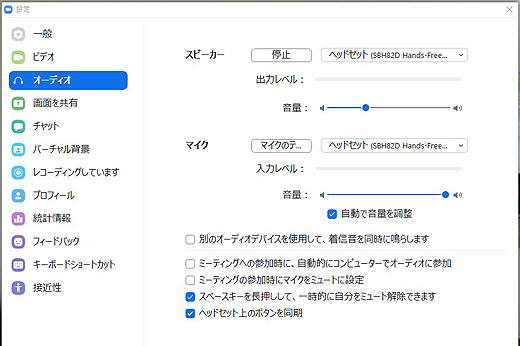
どうやらzoomが起動する前にPCのデバイスとしてスピーカー、マイクがセットアップされている必要があって、zoomが起動してから設定を変えても反映されないみたいなんです。
PCを再起動して先にヘッドセットなどを接続して、それからzoomミーティングを始めれば大丈夫でした。
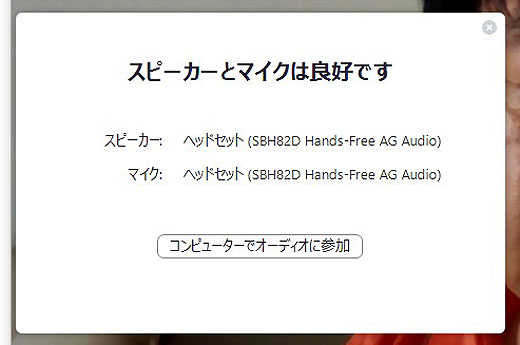
この音声関連をヘッドセットにすることができれば、これでもうzoom会議のセッティングの8割が成功です。もう大丈夫です。
が、ここでせっかく手元にソニーの“α”、サイバーショットがあるんだし、これをWEBカメラにすることができるなら、それも試してみたくなるのが人情です。やってみましょう。
設定方法はちょっと煩雑です。必要なソフトだけ用意して自分で設定したらできる、という感じではありません。最低限必要な操作だけご案内していきます。
必要なソフトウェアは3つあって、まず最初に必要なのがソニーの純正ソフト「Imaging Edge」です。
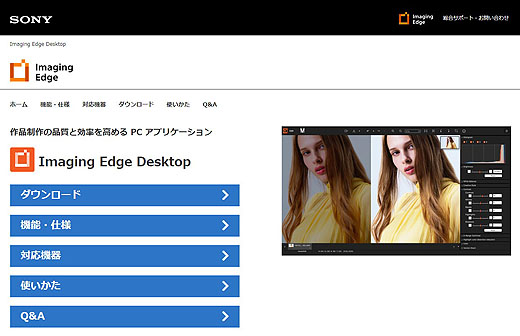
☆ソニー「Imaging Edge」公式ホームページはこちらから
このソフトウェアの「Remote」というPCリモート撮影の機能を利用します。
対応機種は“α7II”以降と“α6400”以降のモデルでUSB接続をして使います。(リモート接続ができる上にライブビュー表示ができる機種になります) 最新モデルの“α7R4”と“α9II”ならWiFiでの接続にも対応していて“α9II”は有線LANでの接続もできます。
Aマウントカメラでは“α99II”と“α77II”が対象モデルとなっています。Aマウントでも行けますね!
サイバーショットではDSC-RX100M6以降のモデルでRX0やRX0M2、さらにはDSC-HX99、WX700、WX800なども対応しているとなっています。
☆ソニー Imaging Edge Desktop 対応機種一覧はこちらから
対応しているカメラはかなり多く、最近のカメラはほぼ全部対応しています。
接続方法についてですが利用するカメラにより2通りあります。

“α7R4”ユーザーさんはドはまりするんですが、この2機種についてはカメラ側をPCリモート機能をオンにしてその状態で接続しないと認識されません。USB接続はマイクロUSBでもtype-Cでも両方とも大丈夫です。USB接続の場合は給電しながら使えるので時間を気にせずに利用ができます。
試したことはありませんがWi-Fiで使えるというのも自由度が高いかも。
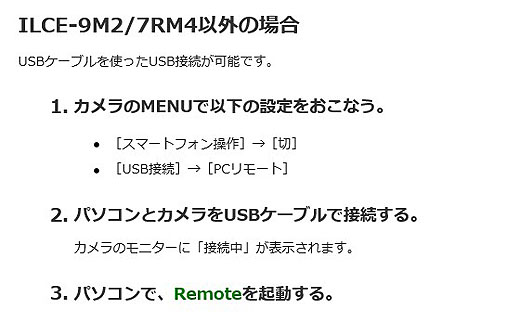
その2機種以外のモデルはUSB接続のモードを「PCリモート」にしておくことが必要になります。ここの選択をするためにはスマートフォン操作をオフにしておく必要があるのですが、これが別のタブのところにあります。離れたところにある設定なので、ご注意ください。
☆ソニー「Imaging Edge Desktop 使い方>カメラと接続する」はこちらから

今回は“α6600”で試してみます。USB接続を「PCリモート」にしたらPCとUSB接続をして「Imaging Edge Remote」を起動します。
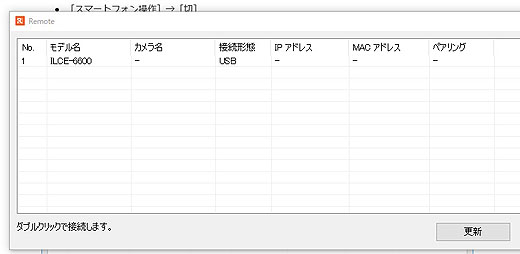
うまく認識してくれると検索窓に該当機種が表示されるので、機種名をダブルクリックします。
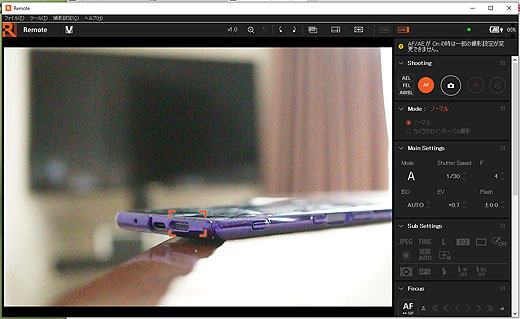
これで「Imaging Edge Remote」が起動して、“α”のライブビュー映像がPCに移し出せたらOKです。このライブビュー映像をWEBカメラの映像として利用をします。
続いては「OBS Studio」をインストールします。これはPCの画面上の映像をストリーミングに使うためのソフトウェアみたいですね。ここではWindows版をダウンロード&インストールします。
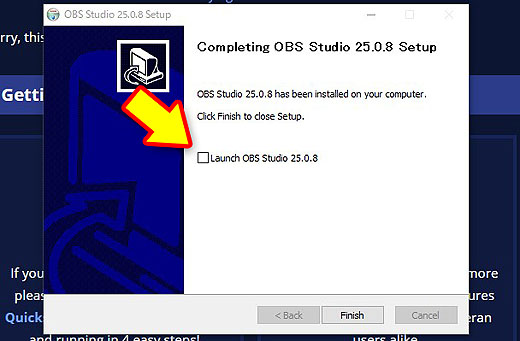
ここではまだOBS Studioは起動させないようにして終わらせます。インストーラーの最後のところにチェックボックスがありますが、これを外してFinishします。
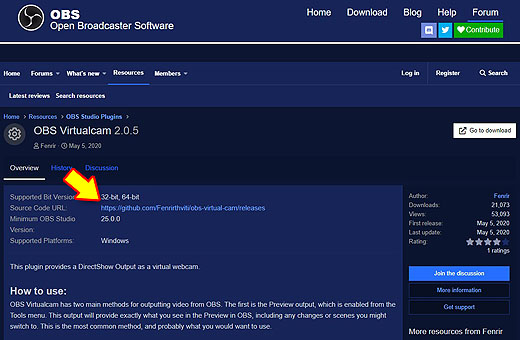
☆OBS Virtualcam 2.0.5のダウンロードページはこちら
そして、こちらはOBS Studioのプラグインソフトになります。OBS Studioがキャプチャーした映像をWEBカメラとして出力させるためのプラグインになります。
頻繁にアップデートされているみたいで、現時点では2.0.5が最新バージョンになります。
黄色い矢印の先にダウンロードページがあります。
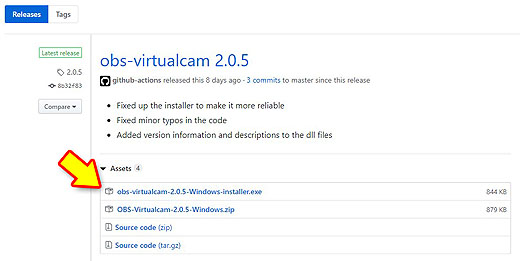
4つのリンクがありますが、一番上にあるのがインストーラーです。これをダウンロードしてインストールします。

インストール途中で1~4の数字を選ぶ画面があるのですが、ここは1で良いみたいです。
プラグインソフトのインストールが終わったら「OBS Studio」を起動します。(先ほどのImaging Edge Remoteも起動して“α”の画像が出るようにしてから起動してください)
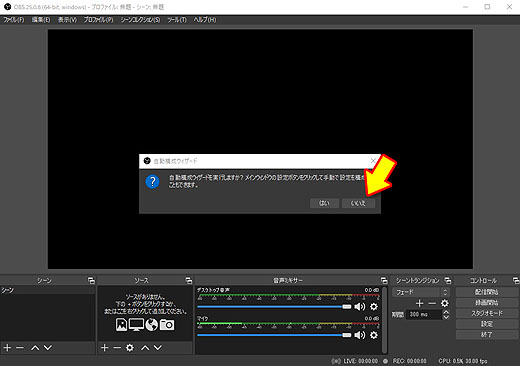
OBS Studioが起動すると親切そうなウィザードが開きますがこれは「いいえ」で閉じてしまってください。
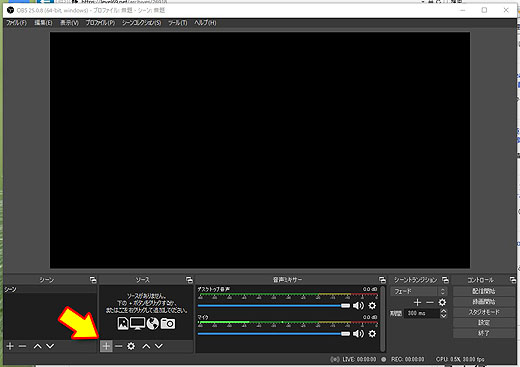
画面下部にある「ソース」の枠にある「+」ボタンを押します。
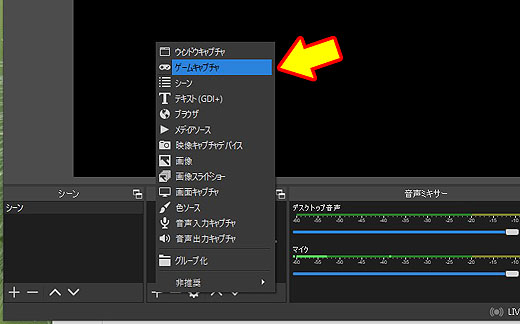
たくさんのメニューの中から「ゲームキャプチャ」を選択します。
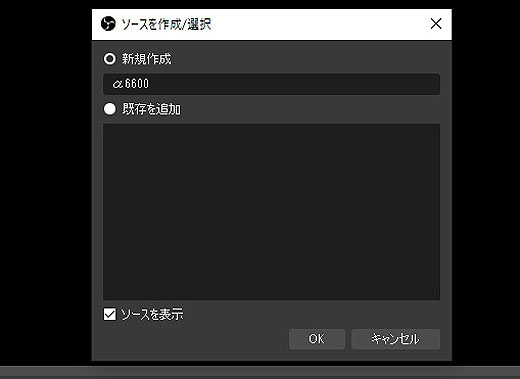
ここで新たなソース項目を作るみたいです。新規作成でここでは「α6600」としましたが、Imaging Edgeとかいう名前でもよかったかもしれませんね。
名前をつけたら「OK」を押します。

ここでモードのところを「特定のウインドウをキャプチャ」にして「ウインドウの一致優先順位」から「Remote.exe」を選択します。これがImaging Edgeのウインドウを指定するみたいです。

すると、ここがすごいんですがImagting Edge Remoteの操作部は無視して“α”のライブビュー動画だけを良い感じで切り出してくれます。
これで「α6600」のプロパティを「OK」で閉じます。
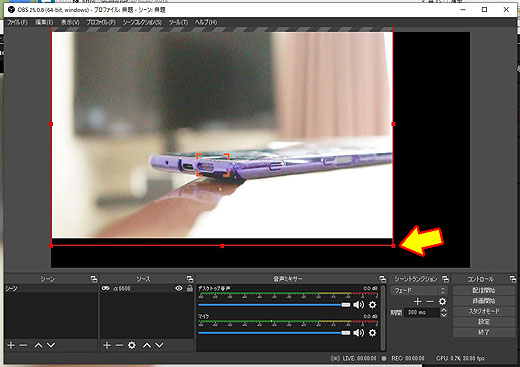
続いてはOBS Studioの左上にこじんまりとしている“α”のライブビュー映像の枠を引っ張ってOBSの画面いっぱいに配置します。
zoomの配信もOBSのキャプチャー画面もどれもすべて16:9で統一されているので、Imaging Edge Remoteに取り込む前の“α”の設定でアスペクト比を16:9にしておいた方が収まりが良いかと思います。(この画面では3:2設定で行っています)
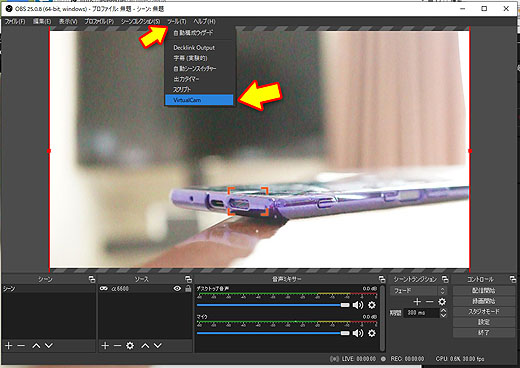
OBSの画面枠いっぱいにライブビュー画像を配置出来たら、最後にツールを押して、そこから「VirtualCam」を選べば、これでOBSの設定は終了です。
最後に、zoomを開きます。
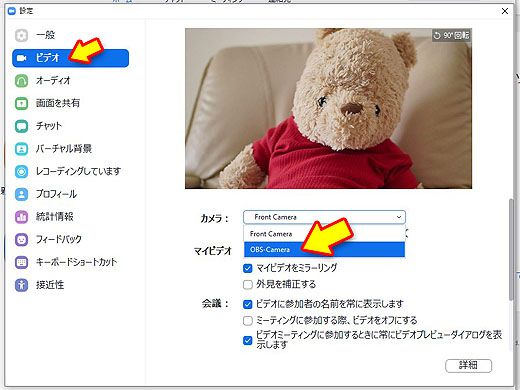
zoomを開いたら設定画面から「ビデオ」を呼び出してカメラの欄の選択から「OBS Camera」を選んだらこれでzoomの設定も終了です。
先ほどのヘットセットの設定と同様に、PCの設定が反映されるまで時間がかかる場合があります。ここの設定画面で「OBS Camera」が登場しない場合は、zoomミーティングの本番で設定すれば大丈夫です。
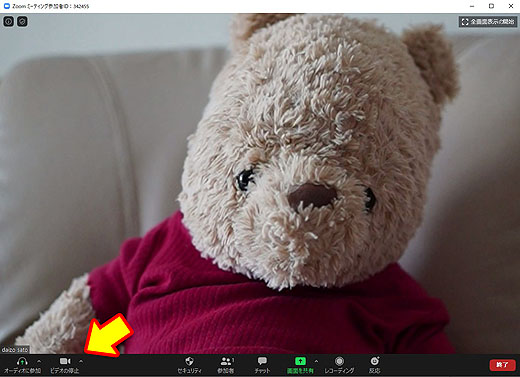
こちらがzoomミーティングの本番の実際の画面になります。会議室には今、私一人しかいないので自分の顔が映っていることになっていますが、画面左下に「ビデオの停止」というボタンがあるのですが、すぐ隣に上向きの矢印があるので、これをクリックします。
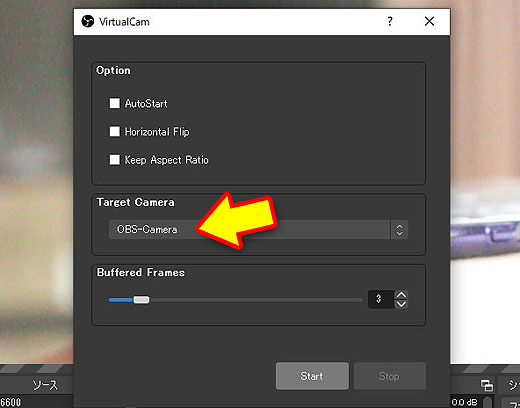
ここに「Target Camera」というのがあり、ここで「OBS-Camera」を選択することができます。どうも私も設定画面ではうまく指定ができないことが多いのですが、こちらのターゲットカメラで選ぶと大抵うまくいきます。
非常に話が長くなりましたが、これがzoomミーティングでソニー“α”、サイバーショットをWEBカメラにする方法です。
で、まだ話が続きます。もうちょっとお付き合いください。せっかくソニーの“α”をWEBカメラにしているので、もうちょっと遊びたいですよね。

こちらがImaging Edge Remoteの画面になります。zoomミーティングをしているときは隠れてしまうウインドウですが、事前にカメラの設定を変更して、もっと独創的な映像にしてしまうことができます。
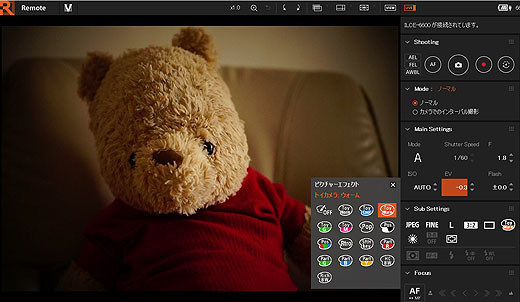
例えば、こちらはピクチャーエフェクトを使ってトイカメラのウォームにしているところ。なんか映画スターみたいな映像になっています。
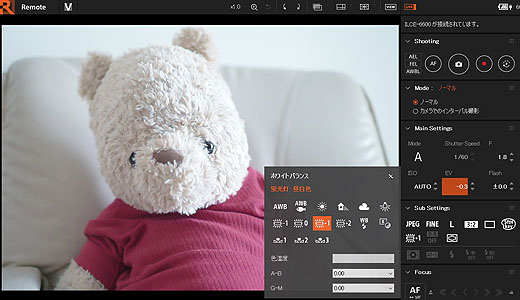
こちらはソフトハイキーにして、ホワイトバランスをいじって、さらに青くしているところ。ふんわりした雰囲気でzoomミーティングに登場できます。
ちなみにレンズは昨年夏に発売された単焦点レンズの「SEL35F18F」です。α6600に装着すると50mm相当の画角で、ものすごいボケをかましてくれます。さらに最短撮影距離も短いのでWEBカメラとして使うのにちょうど良いかも。
このボケの具合が良いもので、zoom独特の機能も良い感じで働いてくれます。
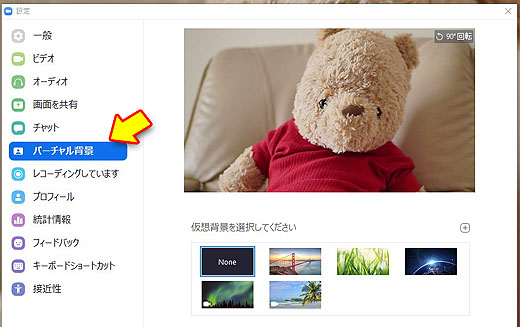
これがzoomを使うことの最大のメリット?かもしれませんが「バーチャル背景」という機能があり、これにより背景を自分で用意した写真や動画に差し替えることができます。
こうしたソファなどの単色だと背景の抜けが良い感じで決まります。

こんな感じでソファと同色に見える「くまのプーさん」だけうまく抜き出してくれました。すごい、優秀ですね。zoom。

宇宙空間に行ってしまったプーさん。用意された画像だけではなく自分で作った写真なども背景にできます。
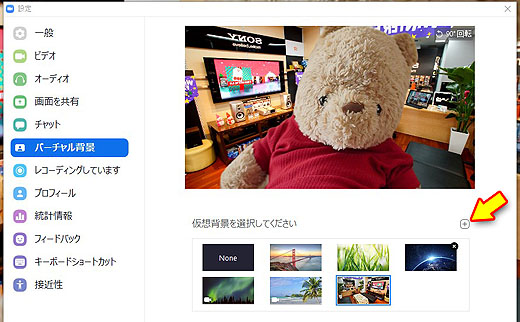
画面右にある「+」ボタンを押すとファイルを足すことができるので、ここに、うちのお店の風景を入れてみました。
なるほど、これは「Google meet」よりも面白いですね。

スマートフォンの場合も「zoom」のアプリをインストールしてミーティングIDと、パスワードを入力するとミーティングに参加することができます。特にアカウント作成などをしなくても入れてしまうのは便利です。
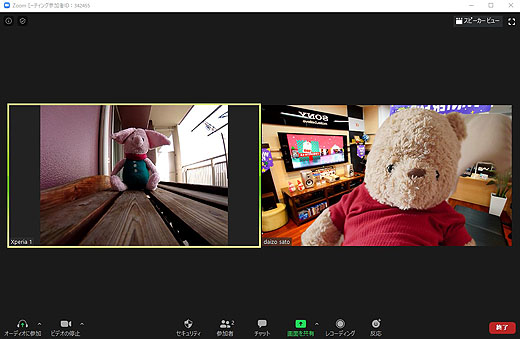
ということで、今日はテストでPCとスマートフォンで会議室を作って実験していました。
ステイホーム企画です。皆さんを土曜日にご自宅に足止めさせるための企画イベントなんですがPCと“α”、サイバーショットをお持ちの方は是非、チャレンジしてみてください。
ミーティングIDとパスワードは昨日17時過ぎに配信したメールマガジンに記載があります。ミーティング開始は5月16日(土)14時スタートですが、音声チェック、映像チェックのために13時半ごろより会議室をオープンする予定です。
zoomミーティングは無料アカウントでの利用だと40分までしか使えないそうですが、月額2,000円で有料アカウントにすると24時間続けて利用ができるそうです。今回は当店で有料アカウントに登録をしましたので時間は気にせず開催できます。(先週末は16時ピッタリに会議室が消滅してしまい失礼しました)
当日は2つのイベントを予定しています。

前半は当店からのプレゼンタイムです。ソニー酒本さん謹製のステイホーム対策「“α”自宅巣ごもりマニュアル」を紹介します。
それほどボリュームはないのですが、外出自粛で出番を失っているご愛用の“α”をどうやって自宅で楽しむかのアイデア満載です。今回、特別に酒本氏からご提供いただいています。お楽しみにどうぞ。

後半戦は今回のメインイベント?で、ご自宅にある愛用のソニー製品、希少なソニー製品、アンティークなソニー製品の自慢大会を開催します。いつもであれば写真を使ってのフォトイベントとかにするところですが、今回はビデオ会議ですので、動作しているところをアピールできます。
「こんなの持ってるんだー、しかも動くよ(動かなくても可)」という紹介を是非!お願いします。
今週土曜日も不要不急の外出は控えて、新橋のソニーショップ テックスタッフへバーチャル訪問をしましょう! オンラインでのご来店をお待ちしています!
※店員佐藤は今週も新橋のショップから参加する予定です。
 |
||||
| デジタル一眼カメラ α7R IV ILCE-7RM4 |
ソニーストア価格: 399,000円+税 |
|||
| 発売日 | 2019年9月6日 | メーカー商品情報ページこちら | ||
| 延長保証 | 5年ワイド:40,000円+税 3年ワイド/5年ベーシック:20,000円+税 3年ベーシック:無償 |
|||
| ソニーストア 購入特典 |
ソニー提携カード決済で3%オフ 24回分割払手数料0%キャンペーン 残価設定クレジット 分割払手数料0%キャンペーン |
|||
| テックスタッフ 店頭ご利用特典 |
10%オフクーポン(併用不可)プレゼント中 3年ワイド保証半額クーポンプレゼント ☆テックスタッフ店頭ご利用特典 |
|||
.
 |
||||
| デジタル一眼カメラ α6600 ILCE-6600 |
ソニーストア価格: 159,900円+税~ |
|||
| 発売日 | 2019年11月1日 | メーカー商品情報ページこちら | ||
| 延長保証 | 5年ワイド:16,000円+税 3年ワイド/5年ベーシック:8,000円+税 3年ベーシック:無償 |
|||
| ソニーストア 購入特典 |
ソニー提携カード決済で3%オフ 24回払いまで分割払手数料【0%】 残価設定クレジットの分割払手数料が【0%】 |
|||
| テックスタッフ 店頭ご利用特典 |
10%オフクーポン(併用不可)プレゼント中 3年ワイド保証半額クーポンプレゼント ☆テックスタッフ店頭ご利用特典 |
|||
 |
||||
| デジタルスチルカメラ DSC-RX100M7 |
ソニーストア価格: 145,000円+税~ |
|||
| 発売日 | 2019年8月30日 | メーカー商品情報ページこちら | ||
| 延長保証 | 5年ワイド:15,000円 3年ワイド/5年ベーシック:8,000円 3年ベーシック:無償 |
|||
| ソニーストア 購入特典 |
ソニー提携カード決済で3%オフ 24回分割払手数料0%キャンペーン 残価設定クレジット 分割払手数料0%キャンペーン |
|||
| テックスタッフ 店頭ご利用特典 |
10%オフクーポン(併用不可)プレゼント中 3年ワイド保証半額クーポンプレゼント テックスタッフ店頭ご利用特典のご案内 |
|||
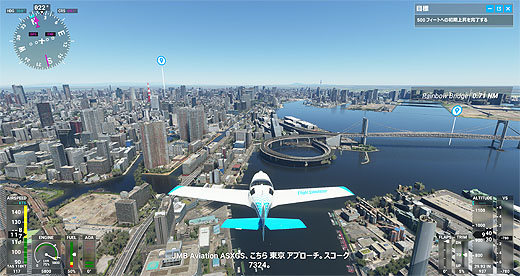
【ステイホームで遊覧飛行】モンスターモバイル『VAIO Z』でマイクロソフトフライトシミュレーター2020に挑戦!
「マイクロソフト フライトシミュレーター」というソフトはご存じでしょうか? 昔からある飛行機の氏ミュウレーターソフトで、マイクロソフトが販売をしています。昨年14年ぶりに新作を発売しているのですが英語版のみで、ちょっと敷 […]

【レビュー】PS4タイトル『Horizon Zero Dawn』が5月15日まで無料配信 ゲーム内容紹介
ソニー PlayStationのステイホーム企画「PLAY AT HOME」イニシアチブにて、現在「Horizon Zero Dawn Complete Edition」が無料配信されています。5月15日正午までにダウン […]

【レビュー】おうちでワイヤレス多灯撮影に挑戦 新型フラッシュ『HVL-F28RM』実機レポート
新春特別レビューレポート第2弾は12月に新発売された外部フラッシュ『HVL-F28RM』の紹介です。一見、本体価格25,364円(税別)のお買い得フラッシュに見えますが、対応するカメラを使うと無線を使ったワイヤレス多灯撮 […]

【レビュー】VAIO S15にThunderboltでGPUボックスを追加してみました
当店の新春特別企画です。2021年の最初のレビューレポートはソニー製品ではなく、他社製品になるのですが、VAIO S15に「GPUボックスを追加してみた!」をお届けします。

【うちで過ごそう】マイナポイントの予約をしよう!『マイキーID』取得方法のご案内
特別定額給付金の申し込みに「マイナンバーカード」が必要で、そのパスワードの設定忘れなどで市役所が混雑しているというのがニュースになっていますが、その「マイナンバーカード」を使って9月から始まるマイナポイント制度に必要な「 […]
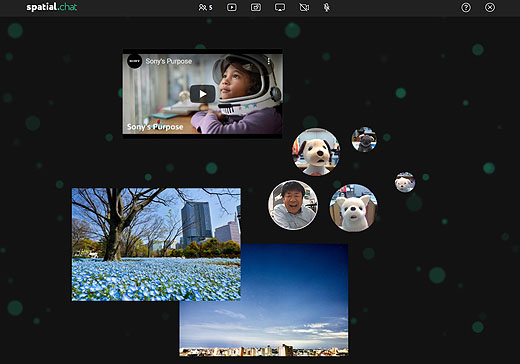
【うちで遊ぼう】今週末はオンライン飲み会!『spatial.chat』レビューレポート
当店の土曜日のステイホーム企画第4弾です。テレビ会議遊びの3回目になります。毎回、使うソフトウェアが違っていて申し訳ないのですが、今週末はまた新しいミーティングツールを使います。 今週末は「spatial.chat」を使 […]

ソニー“α”、サイバーショットを『zoomミーティング』のWEBカメラに使ってみよう!
今週土曜日に当店のクローズドイベント、ステイホーム企画第3弾としてビデオ会議システムを使ったオンラインセミナー&ミーティング 「巣ごもりフォトセミナーとソニー製品自慢大会」を開催します。 まだオンラインミーティング、ビデ […]

【うちで遊ぼう】ベランダ天体観測で天の川撮影に挑戦!
昨夜は新月ということで月のない夜でした。1ヶ月の中でもっとも暗い夜空になります。天気も良いし、東京の空でも「天の川」が見られないかなーということで、昨夜はベランダから天の川撮影に挑戦してみたのですが、見事撮れました! っ […]

【うちで遊ぼう】今夜はこと座流星群を撮ってみよう!
今夜4月22日はこと座流星群が極大になります。0時に東の空にこと座がやってきますが全天で観られるのでベランダが東を向いていないと撮れない、ということはありません。夜空がベランダから見られる方にチャンスありです。 &nbs […]
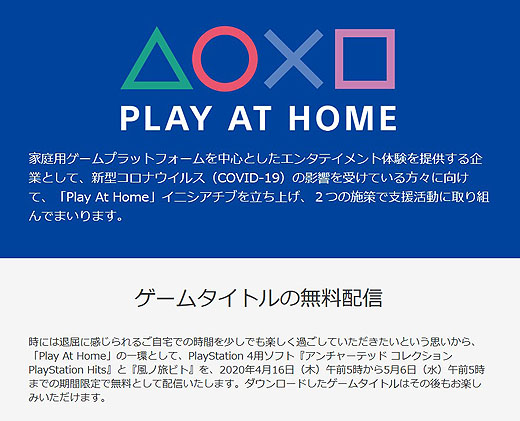
【うちで遊ぼう】『PLAY AT HOME』2タイトルのゲームソフトを期間限定で無料配信中
ソニープレイステーションから期間限定にて2つのゲームタイトルを無料配信するお知らせがありました。新型コロナウイルスの影響を受けている方向けの支援活動となっており、PlayStation 4をネットワーク接続しご利用の方が […]