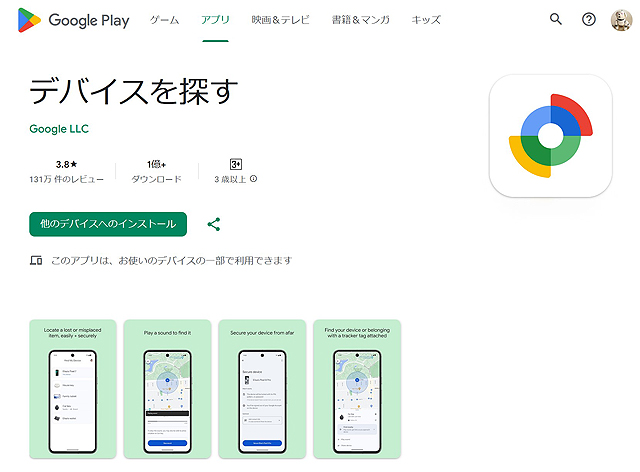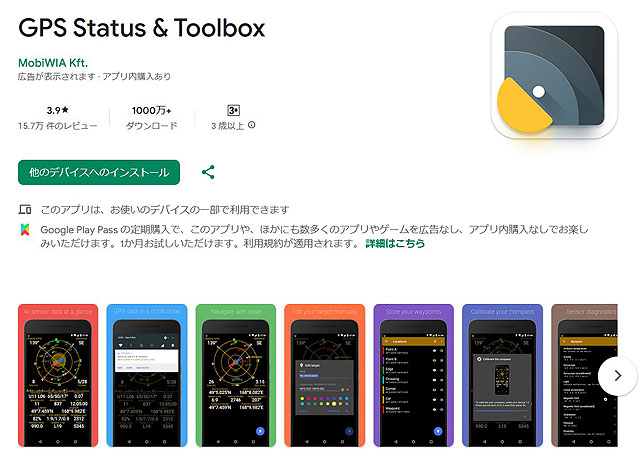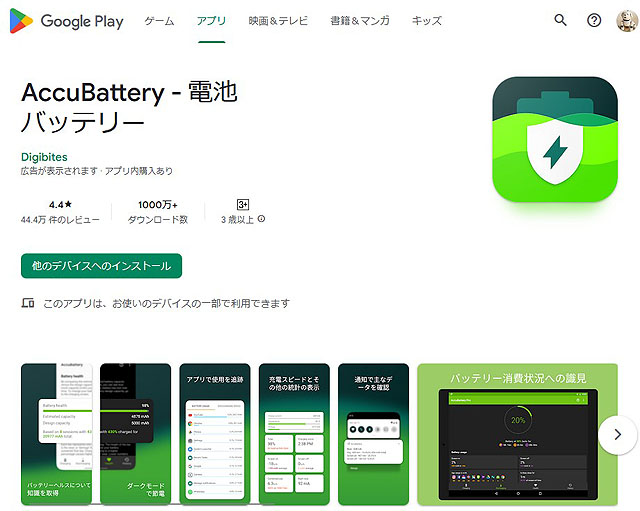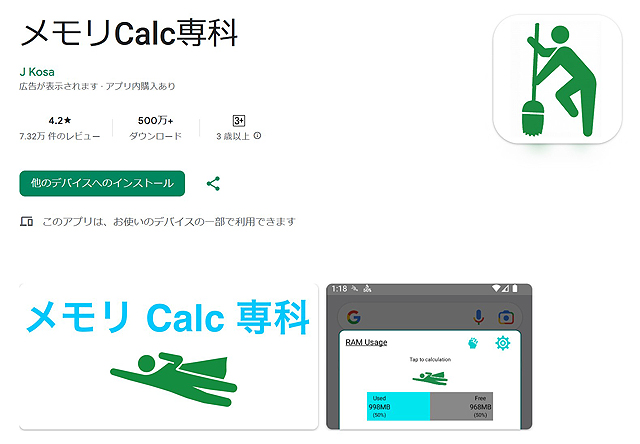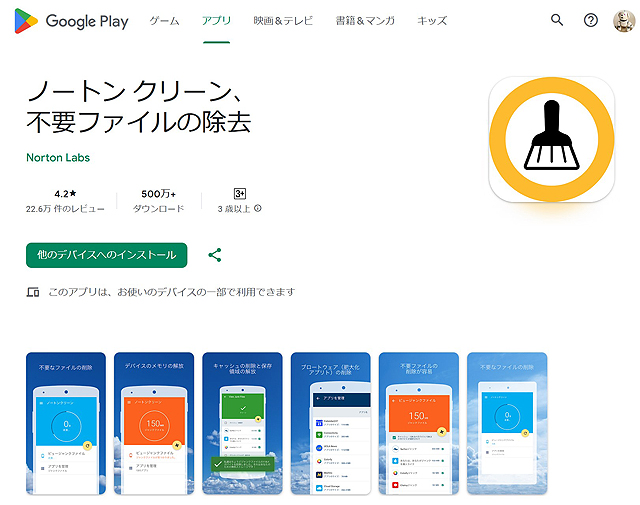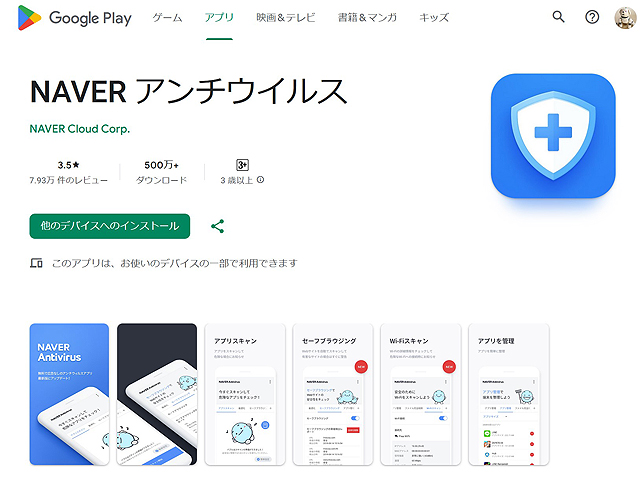【出荷開始直前特集】『Xperia 1 VI』が届いたら最初に設定したいセッティング&おすすめアプリ紹介

いよいよ、明日6月21日はソニーストアのSIMフリー版「Xperia 1 VI」の発売&出荷日になります。
今回もたくさんのオーダーをいただきありがとうございます。明日はたくさんのお客様のお手元に「Xperia 1 VI」が届き、テレマクロ機能や屋外でサンライトビジョンなどをお試しになるかと思います。感動のスマートフォンになっていますので、是非、それらの新機能を思う存分堪能して周りの方達にオススメしまくってください♪
今回は到着した新製品「Xperia 1 VI」の初期設定や最初に入れると便利なアプリと設定について、店員佐藤セッティングを紹介したいと思います。人それぞれ、スマートフォンの使い方はあると思いますが、参考にしていただければ幸いです。
また、こんな使い方があるよ、というのを教えていただけると幸いです。
今回の記事はかなりのボリュームになりますので、ご存じのところやご興味のないところについては読み飛ばしてください。最後までお付き合いのほど、よろしくお願いします。

こんにちは、店員佐藤です。
いよいよ今週末から出荷が始まるソニーストアのSIMフリーモデルの「Xperia 1 VI」ですが、当店オススメの初期設定&オススメするアプリを紹介します。私は決して、スマートフォンの達人みたいな使い方をしているわけではありませんし、メーカーさんから特別な使い方の提案を受けているわけではありません。
あくまで店員佐藤の個人的な利用方法です。店頭にお越しのお客様から私もいろいろ教わったり情報交換をしているのですが、それらのお話しをうかがいながら2024年版の初期設定の方法として参考にしていただければ幸いです。
今までも数回、同様の記事でご案内をしているので重複する部分も多々あると思いますが、それらは読み飛ばしていただいて、使える部分だけご覧いただければ幸いです。
今回の記事で紹介する内容は目次の通りです。
|
目次
|
.
どうも今回は項目が多くて11個も書いてしまいました。(^^) 全部読む必要はなく必要なところだけご覧ください。
■指紋認証押し込み設定

さて、最初のTipsですが指紋認証の設定についてです。Xperiaシリーズでは電源スイッチに指紋認証が仕込まれており、ここに指でタッチするだけでセキュリティ認証を通すことができます。
非常に感度がよくて、ボタンを押すつもりがなくても触れただけで認証が通ってしまうことがあり、持ち上げただけで、たまたま指がボタンにかかってロックが外れてしまい、予期しない画面タップで動作してしまうことがあります。
それを防ぐ設定がXperia 1 VIには用意されているので、まずはこちらの設定をするのがオススメです。
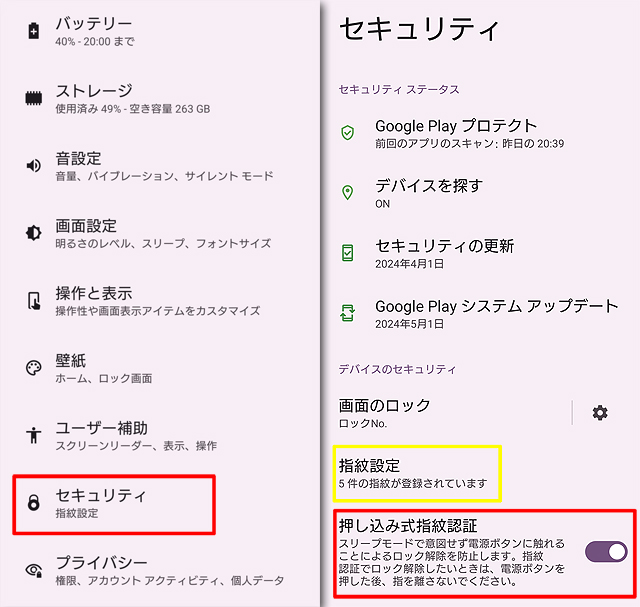
「設定」>「セキュリティ」の中に「押し込み指紋認証」という項目があるので、こちらをオンにすると、予期せぬ指紋認証ロック解除はなくなります。ボタンをしっかりと押し込んだ時にだけ認証解除が行われます。
逆に、指紋認証がされにくくてなんどもボタンをタッチしないと画面が開かない、という際は指紋認証の設定でいつもセキュリティ解除に使う指を2個登録しておく、という技があります。
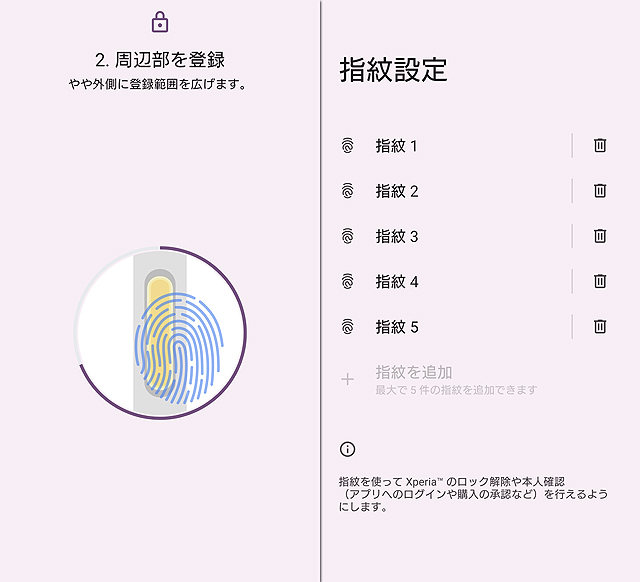
Xperiaの指紋認証は5個までできるんですが、普段使う指が私の場合、左手中指、右手人差し指、右手親指の3本なので、指紋認証によく使う左手中指と、右手人差し指は2個追加して登録して5個の指紋として登録しています。
私の場合は感度が良くて指紋認証が弾かれることはほとんどないのですが、指紋認証が通りにくい、という方はお試しになってみてはいかがでしょうか?
■Google Photoのバックアップ転送設定
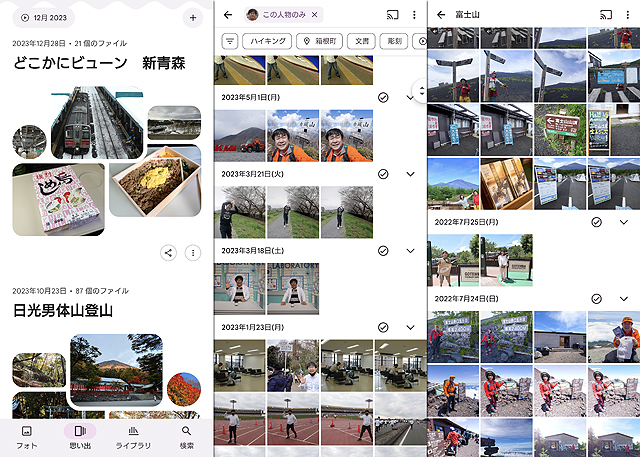
Google Photo機能はご利用になっているでしょうか? 以前はソニーオリジナルで「アルバム」アプリがXperiaには搭載されていて便利に使わせてもらっていましたが、Google Photoは、自分のGoogle Driveに写真をバックアップして、それを閲覧できるのでスマートフォンを乗り換えても同じアカウントであれば写真データを引き継げるのが魅力。
「思い出」というタブを使うとテーマごとに写真をひとまとめにしてくれているし、検索機能を使えば土地の名前、もしくは人物名で写真抽出をしてくれます。
Google Driveは容量に制限があるのでプライベートの写真はGoogle Photoにアップロード。仕事の写真は無制限アップロードが可能なamazon Photoにバックアップをとって、写真検索にはアプリを使って記事作成に使っています。
「え? Google Photoって15GBまでしか使えないし、そんなに写真の枚数が上げられないのでは?」と、思われる方もいらっしゃるかもしれませんが、そうなんです。デフォルトの設定だと写真を「元の画質」でバックアップするため、すぐに15GBくらい使いきってしまいます。特にデジタル一眼”α”の写真を取り込んでいる方は瞬殺状態だと思います。
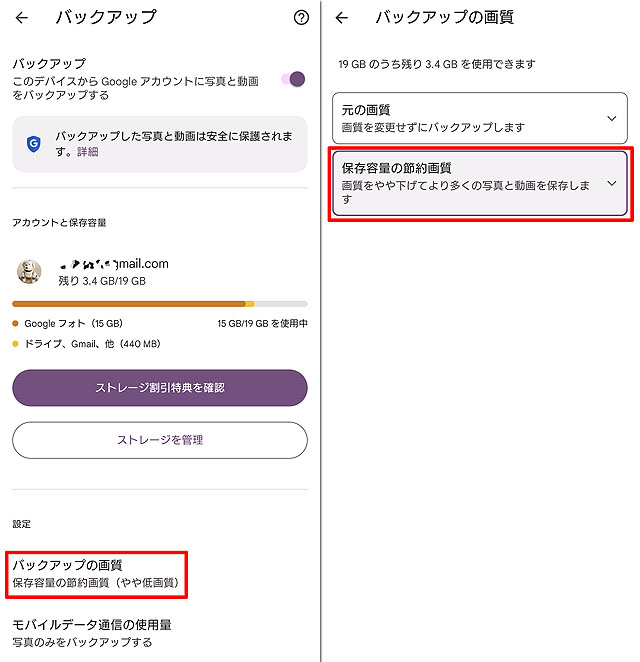
ですが、フォトのバックアップ設定で画質を落とすことで超大量の写真データのバックアップが可能になります。節約画質でも16MPサイズはあるので4K以上の画質になります。
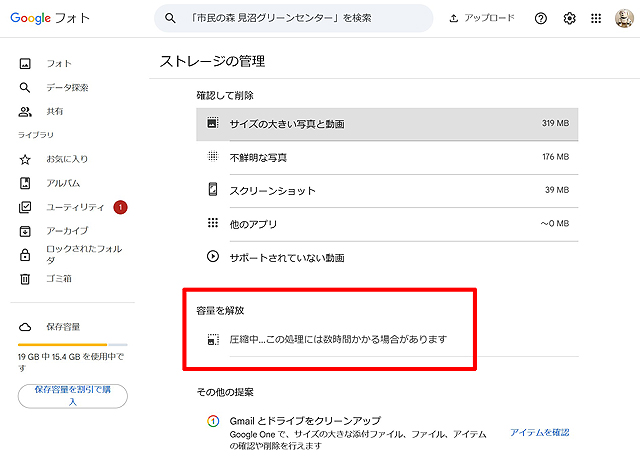
すでにアップロードしている元画質の写真データもPCのブラウザからアクセスして設定の中から「ストレージの管理」>「容量を解放」で圧縮することができます。
元環境で節約画質に設定をしていないようであれば、先に圧縮をしておき、新たに届いたXperia 1 VIのバックアップ画質を節約画質にすると大フォトライブラリーを作ることができますよ。
■緊急通報の設定
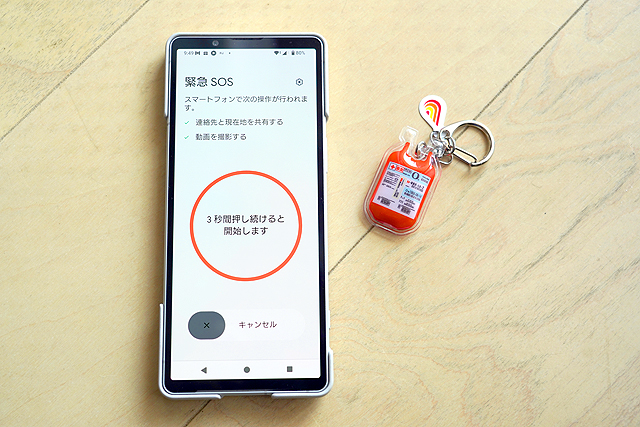
Android OS 12以降のモデルでは標準装備されているのに、あまり知られていない「緊急情報サービス」。
機能が追加された当初は「電源ボタン5回連続押し」で110番通報が自動的に行われるなど、多数の誤報を招いていて、当店でもXperiaユーザーさん向けに機能設定の見直しをすすめていましたが、その後、数回にわたるアップデートがあり、今ではいきなり110番通報されるということはなくなっています。
最新のOS 14のアップデートでは電源ボタン5回押しの後にいきなりカウントダウンが始まるのではなく「3秒間の長押し」による起動が追加されています。
従来は電源5回押しでいきなりサイレンが鳴って5秒後に緊急通報&自動録画がありましたが、その前に3秒間のボタン長押しを入れるコトができてサイレンが鳴らないように設定できることになっています。
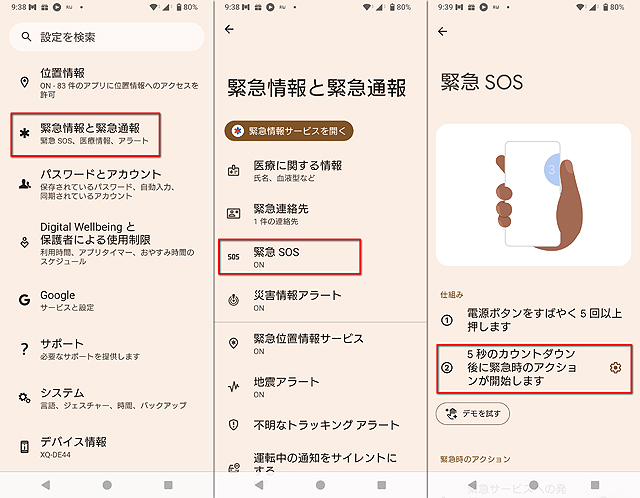
緊急SOSの設定呼び出しは、Androidの「設定」から「緊急情報と緊急通報」>「緊急SOS」>「5秒のカウントダウン後の緊急時のアクションが開始」です。
ここで3秒間の長押しを入れるコトができるようになっています。
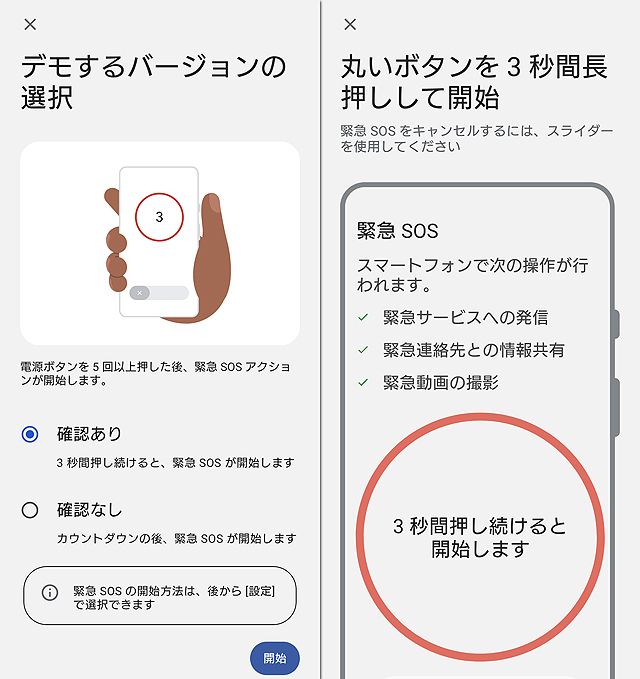
操作のデモ画面もあるので、ここで一度試しておくと安心。
新機能により電源ボタン5回連続押し>3秒間ボタン長押し>緊急通報&自動録画にすることができます。緊急時の機能を入れるのに2段階の操作をする必要になるんですが、より安全な使い方ができるようになっています。
アップデート項目を読むと「自動車事故検出: スイス、ベルギー、オーストリア、ポルトガル、インドで利用できるようになりました」「Google Pixel Watch• 転倒検出、緊急 SOS、緊急事態の共有、安全確認などの機能を利用できるようになりました• 転倒検出: 利用できる国が増えました」という一文も含まれています。まだ日本国内は対象になっていませんが、いずれ、日本でもこれらの自動車事故検出や転倒検出ができるようになるのかもしれませんね。
「緊急情報サービス」アプリには、自分の医療情報を入力したり緊急連絡先を情報として入力する項目などもあります。お時間のあるときに、一度設定を見ておくといざと言うときにXperiaが役に立つかもしれません。まだ、これらの設定を見たことがない、という方はXperia 1 VIの導入の際に設定の見直しをどうぞ。機能を知っているのと知っていないのではいざというときのスマートフォンの使い方が変わってきます。
☆Google Play「緊急情報サービス」アプリのご案内はこちらから
■デバイスを探す
「デバイスを探す」機能は、Android OSに機能として搭載されていてWEBサービスとして利用ができるのと、アプリとしても提供されています。少しわかりにくい機能なのか、当店blogで以前紹介した記事が定番的に検索されて割と多めのPVをいただき続けていたりします。
どんな機能かというと、ワイヤレスイヤホンなどのbluetooth接続機器をなくしてしまったときに、最後に接続した場所を教えてくれるという機能。Bluetoothの接続履歴を記録していて、それが自分の機器でどこに忘れてきてしまったか、最後に接続した場所はどこだったのかを教えてくれて、その情報を元に探しに行ける、というものになっています。
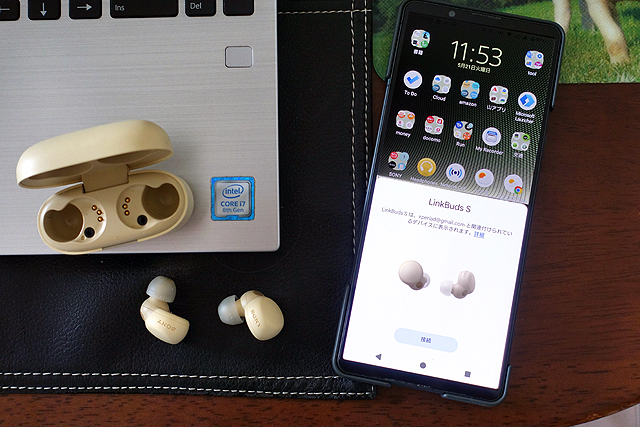
利用するコツとしては、Bluetooth機器をAndroid OSに搭載されている「Fast Pair」を使ってペアリングすることです。手動でBluetooth接続をしてしまうと「デバイスを探す」の機器に登録されないため、ペアリングモードにしてOSが自動でBluetooth接続してくれる機能を使って登録することで利用が可能になります。
従来は自分の持っているAndroid端末からの接続記録を元に場所を特定していたのですが、新機能としてオフラインのデバイスでも探せる様になります。
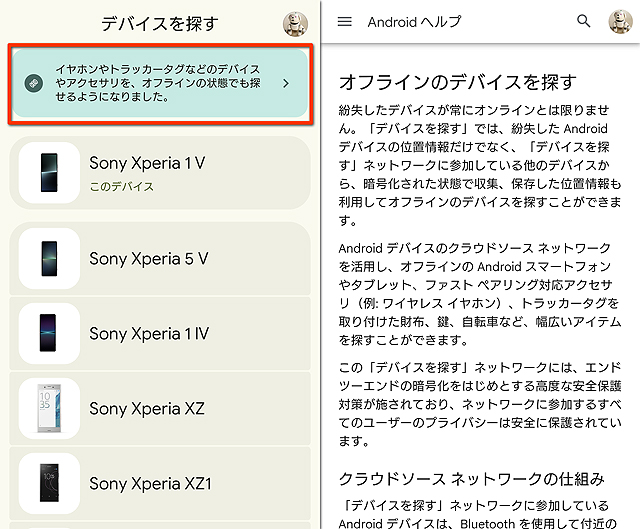
すでに「デバイスを探す」アプリを起動するとメッセージ表示が出るようになっていて、オフラインでの検索について案内があります。
今まで、自分の端末での接続記録からしか探せなかったのですが、今後は世の中にあるデバイスが、なくしてしまったAndroid端末、タブレット、ファストペア接続のBluetooth機能の場所を探して、その情報を元にデバイスの場所を見つけてくれるようになるそうです。
要は私のスマートフォンでも他人のイヤホンを見つけたら場所を記録していて、アプリから要求があれば、その位置情報を元にデバイスの場所を特定できるわけです。見つけるのに利用した端末などは匿名での利用になるのでプライバシーの侵害などはないので安心してください、ということになっています。
で、この機能が利用できるようになるのはGoogleから機能の配信を受けたもの順となっているようで私のところにも5月にやって来た、というわけです。
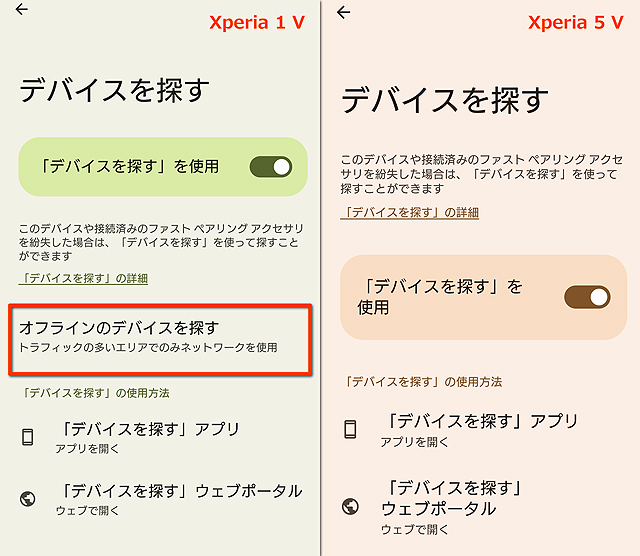
どうもGoogleアカウントごとに、機能配信がきているということでもなく、私のアカウントで登録しているXperia 1 VとXperia PRO-Iには機能が降りて来ているんですが、Xperia 5 Vにはまだ来ていない、という感じです。(現在はすべての端末に案内がきています)
見分け方としては「デバイスを探す」アプリで設定項目を開いて「オフラインのデバイスを探す」という項目が出ているかどうかです。
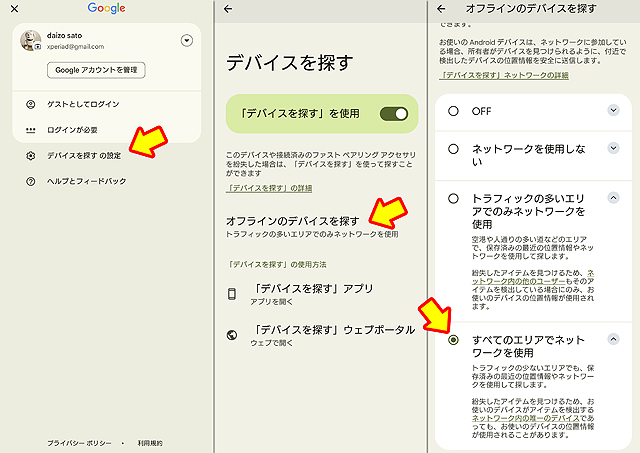
「オフラインのデバイスを探す」という項目は「デバイスを探すの設定」から見つけられます。
「オフラインのデバイスを探す」をタップするとその設定項目に入るので、ここで「すべてのエリアでネットワークを使用」とすると、オフラインで探すことができるようになります。
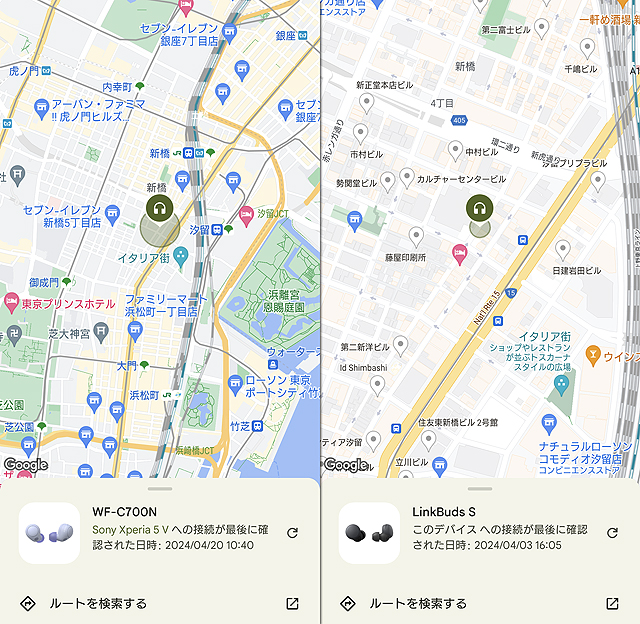
そんなわけで、試しに、今自宅にいるんですが、お店に置いてあるイヤホンがお店にあるウォークマンなどのAndroidデバイスから探せるかテストしたんですが、どうもウォークマン側の設定もしないといけないのか、現時点では位置情報の更新はされませんでした。
お手持ちのXperia端末で「デバイスを探す」アプリを使ってお試しになってみてください。
■quick共有
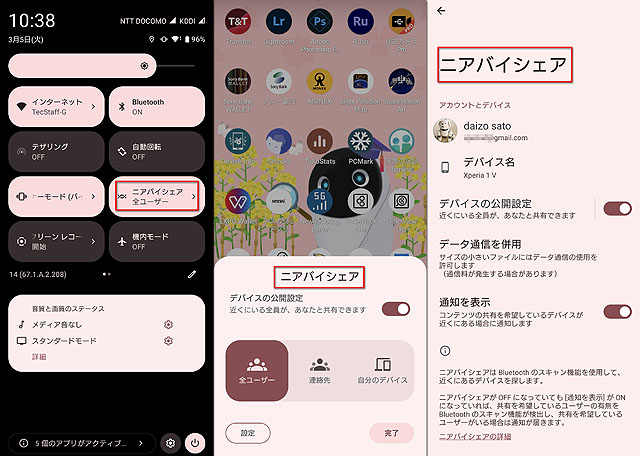
今年の3月まで「ニアバイシェア」と呼ばれていた機能が刷新され「クイック共有」という名称になりました。普段、この機能を使われていないという方は名称変更にも気づかれていないかもしれませんが、現在はWindows PCとの連携もできてとても便利な機能になっています。
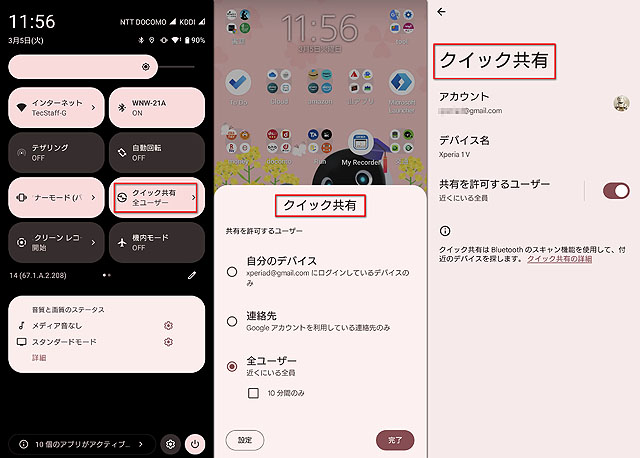
こちらが現在の表示です。Android OS 14のXperia 1 Vの画像となります。設定画面のクイック共有で共有を許可するユーザーを自分で指定して、データを送ることができる相手を指定して使います。
あまり使っている人がいないので全ユーザー設定にしても今は問題ないと思います。
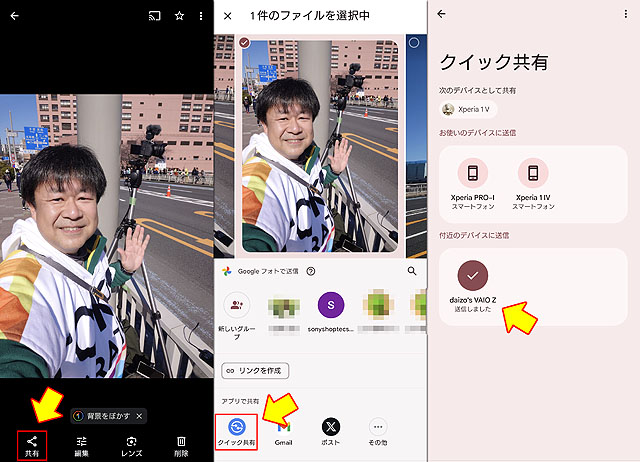
これは写真を1枚、他のスマートフォン、もしくはPCに送信するときの手順なんですが、Google フォトで写真を1枚開いている状態で「共有」ボタンをタップします。するとGoogle フォトで送信できるユーザーの下に、なんのアプリで共有するかアイコンが並ぶので、その中から「クイック共有」を選びます。
これで「クイック共有の受信を設定している」端末が画面に表示されるので、送信先を選んでタップするだけです。複数に送ることができるので、表示されているアイコンをドンドンタップするとドンドン送信できます。
写真データだけではなくテキストファイルも音楽ファイルも動画ファイルもなんでも送ることができるので、この技を覚えるとPCとUSB接続しなくてもデータ転送が全部できるようになります。
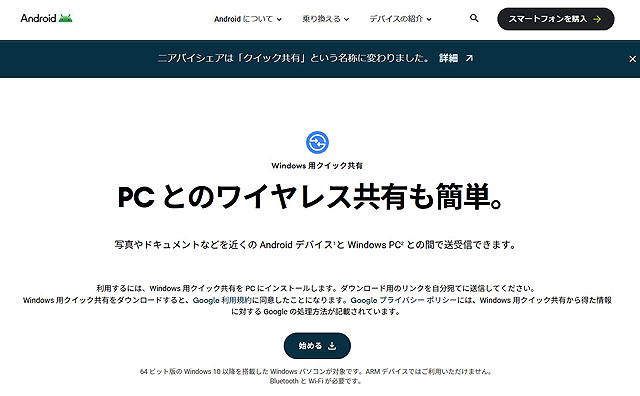
☆android公式ホームページ「Windows用クイック共有」のご案内はこちらから
上記のGoogleサイトからWindowsアプリのダウンロードができます。PCのBluetooth機能を使って共有するためPCにBluetooth機能は必須となります。
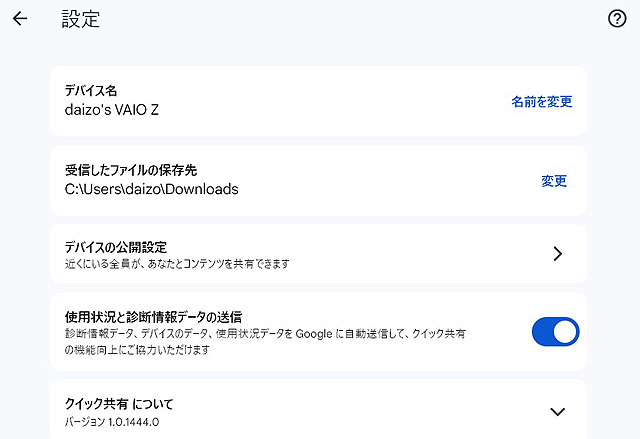
アプリをインストールすると設定を行うことになります。Googleアカウントで最初にログインして、その後、デバイスの公開設定を変更します。自分のアカウントだけか、連絡先にGmailの登録があるユーザーに限定するか、近くにいる全員にするか選べます。
今のところ、私は「近くにいる全員」にして使っていますが自分以外にニアバイシェアできるユーザーを見かけたことはありません。他人とのやりとりをする可能性があるようであれば「連絡先」もしくは「近くにいる全員」で運用することになります。
PCアプリの「クイック共有」はインストールすれば常にバックグランドで動作しているため、特になんの操作をしなくてもファイルの受信はできるようになります。

スマートフォンにファイル送信をしたいときはアプリを開くと上記のウインドウが開くので、ここに送信したいファイルをドロップするだけです。Windows PCへのデータ転送が劇的に便利になります。
お友達と旅行に行って写真のやりとりをするときにダイレクトに写真のやりとりができるし、写真だけではなく音楽ファイルや動画も送ることができます。
Xperiaユーザー同士でのファイルのやりとりにご利用ください。
■無料で使える留守録機能「Xperia伝言メモ」
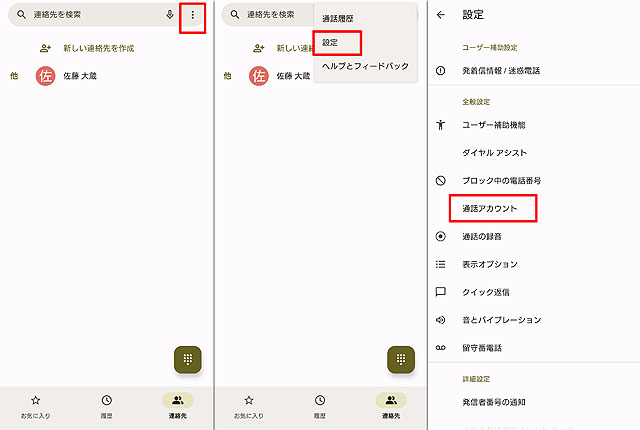
これはお客様から使い方を教わりました。通常はキャリアに有料で設定をする「留守電」機能なんですけど、Xperiaには無料で使える同様の機能が搭載されています。
サービスを利用しているSIMカードを挿さないと機能が表示されないので店頭展示されているデモ機では試せないのですが、お店のSIMカードを挿して試してみたところ、見事にそれが利用できました。
電話アプリを起動して画面右上にある3点リーダーをタップし、設定画面を呼び出します。
設定画面で「通話アカウント」というのが表示されたらそれをタップ。
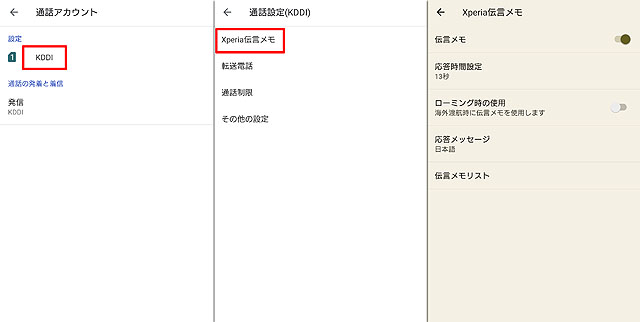
通話アカウントを開くとそこに契約しているキャリアが出るので、それをタップ。すると通話設定のところに「Xperia伝言メモ」というのがあり、これをタップするとXperiaに機能として搭載されている伝言メモの機能が呼び出せます。
伝言メモ機能をオンにして、これでかかってきた電話に出ないと、メッセージが流れて、最長1分の伝言録音をXperia自体で行います。
画面の一番下に「伝言メモリスト」というのがあるんですが、ここに録音された伝言が日付と時間で表示されてリストに掲載されていきます。
すごい、キャリアの伝言サービスを使わなくてもXperiaだけで伝言メモをとることができました。
たまに傷なのは、この伝言メモが残っているというのがどこにも通知されず、さらに伝言メモを再生するのに、この深い階層まで毎回降りてこないといけなくて、ショートカットなどがない点。これは操作性の改善を望むというか、なにか良い方法ないですかね?(^^;)
いざというときに、無料で伝言メモが使えますので、覚えておくと良いかも。Xperia 1 VIの裏技みたいな機能です。
■GPS Status and toolbox(GPS性能の強化)
当店blogではおなじみですが、XperiaのGPS性能を引き上げるアプリがあります。昔はAndroid OSに純正アプリで機能提供されていたのですが、現在はこのアプリを使わないと手動での精度向上ができないので、私には必携のアプリになっています。
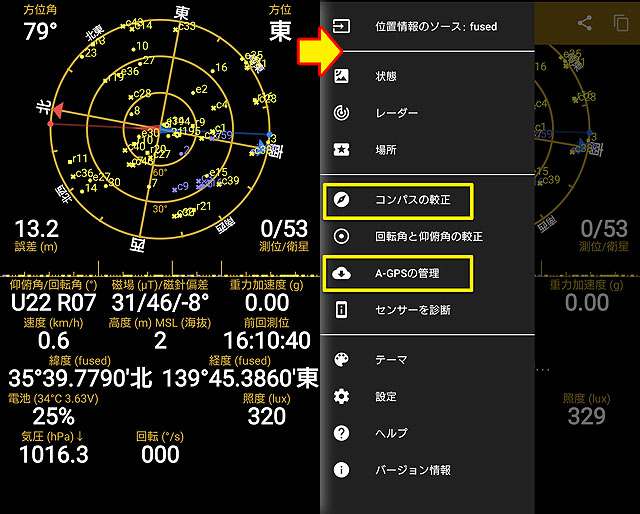
インストールすると画面左の様なGPS衛星の受信状況が見られる画面がホームで動作します。画面下には各データが表示されていて移動速度だったり気圧、さらにはフロントカメラで受光した照度まで見られる様になっていて、いろいろ便利に使えるアプリだったりします。
スマートフォンのベンチマークソフトで画面の明るさを指定の輝度にする際にも使ったりしています。
画面をタップすると上からバーが表示されそこでメニュー画面を表示させることが可能。この中にある「コンパスの較正」と「A-GPSの管理」というのが重要なんです。
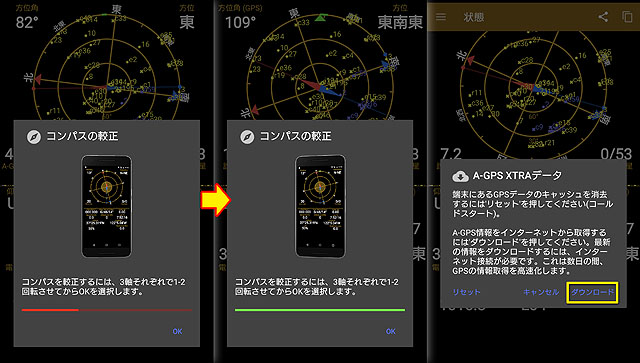
「コンパスの較正」というのはスマートフォンが内蔵しているジャイロセンサーが正しく動作しているのか調整をする機能です。「コンパスの較正」を呼び出すと、最初はグラフがレッドゾーンもしくはゼロになっているのですが、この画面のまま、スマートフォンを前後左右に振ってグルングルンと8の字を描くようにスマートフォンを「回し」ます。これで較正されてグラフがグリーンになればOK。これでXperiaのジャイロセンサーが正しく動作するようになります。
一度、較正すればOKというものではなく、たまにアプリを起動して較正した方がよいようで、起動する度に状態が変わっているのが見られます。
そして「A-GPSの管理」ですが、これも重要。GPSというのは衛星からの時間信号と位置情報の信号を受けて、4つ以上の衛星の信号から自分の位置を割り出すという仕組みになっています。衛星からは50bpsという非常に遅い周波数でデータを受け取っており、時間情報と位置情報を受けるまでに最低で30秒かかると言われています。
A-GPSというのは地球上の衛星の位置情報が記されたデータをまとめたもので、これをインターネット経由で一気にダウンロードします。このデータがあると衛星からは時間情報を受けるだけで位置を特定できるため、位置を特定するまでの時間が短く出来る、というわけです。建物の中などでも窓に近いところであれば時間情報だけ取得することで室内でもGPSによる位置特定ができたりします。
同じ情報はGPS衛星からも送られてきているのですが、すべて受け取るのには13分かかります。それを短縮する仕組みが今は用意されているというわけです。
A-GPSのデータは1週間に一度更新され、データの期限は2週間分となっています。1週間に一度ダウンロードすると良いのですが、そこはあまり気にせず「GPSの精度が低いな」と思ったときにダウンロードすると良いと思います。
■Acca Battery(バッテリー残量の目安)
この「AccuBattery」というアプリもとても便利です。私のXperiaには昔から常駐させているんですが、スマートフォンの充放電を常に監視していて、経年劣化でバッテリーの充放電量が減るのも常にモニターしてくれています。2年くらい使うとバッテリーはへたってきて購入当初の70~80%くらいまで減ってきますが、それを可視化してくれます。
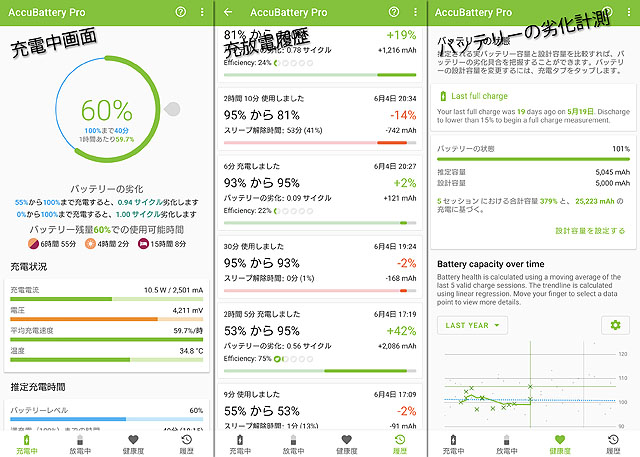
こちらがアプリの画面です。充電中は充電速度や電圧などのモニターができるのと、アプリをインストールしてからの充放電履歴もずっと記録してくれます。(電源を切っているときの充電はさすがにモニターできませんが)
バッテリーの劣化については「健康度」という項目で見せてくれます。これ、私の場合はだんだん劣化するとかではなく、ある日突然、ズドドドドって劣化していくのを見たことがあります。なにか高温環境で使ったとかで一気に悪化したですかね?というのがわかります。
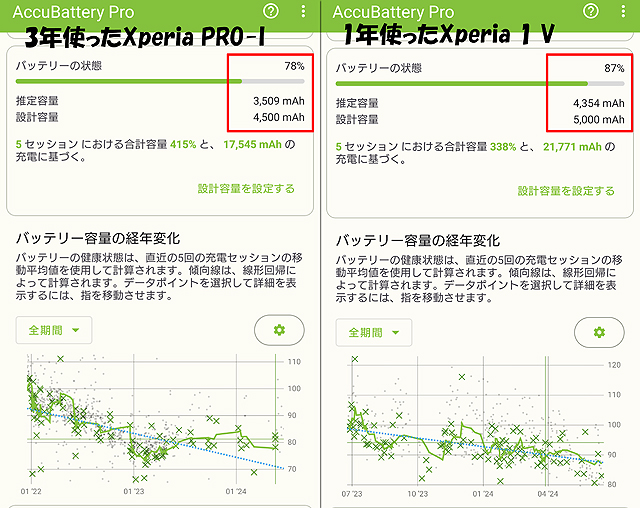
こちらは私が使ってきたXperiaのバッテリー劣化を実際に測定しているところです。Xperia PRO-Iは3年使っている事になりますが、直近1年くらいはバックアップに使っているだけなので、あまり通電もしていません。使い方はかなりヘビーでしたので2年で20%減くらいになっています。
Xperia 1 Vもヘビーに使っていますが現時点で13%減ほど。実は「いたわりバッテリー」機能を使わずに1年使い続けていて、そうすると、こんなにバッテリー劣化は進行するのか、というのを試してみました。
Xperia 1 VIはいたわり充電を使用することで4年間使ってもバッテリー劣化は20%程度で済むそうですので次はいたわり充電で運用してみようと思っています。
バッテリー劣化だけではなく、充放電しているときのスピードなどもモニターできるのでXperiaを大事に使いたい、という方にオススメです。
■メモリcalc専科(RAM容量の節約に)
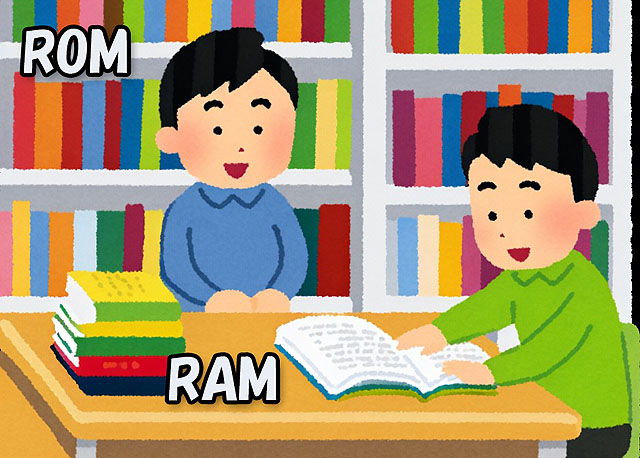
「Xperia 1 VI」では内蔵RAMの容量を選択して購入するコトが可能です。12GBモデルと16GBモデルから選べるのですが、違いはどういうことかというとPCで言うところの内蔵メモリーと同じです。
一度に開ける本の量を多くするのには机を広くする必要があり、本の量自体を増やすのには本棚を増やす必要があります。机がRAM、本棚がストレージであるROMになります。
PCの場合は内蔵メモリーを使い果たすとスワップファイルといってストレージをメモリー代わりに使うことで動作が遅くなるものの開いているプログラムを継続させます。スマートフォンの場合はRAMを使いきると開いているアプリを自動で閉じていきます。
たくさんのアプリを同時起動していると、さっき使っていたアプリを開き直した時に最初の起動画面に戻っている可能性が高くなるのがRAM容量の少ないモデル。大量のアプリを使っていても切り替えてすぐに続きを観られるのがRAM容量の大きいモデルとなります。
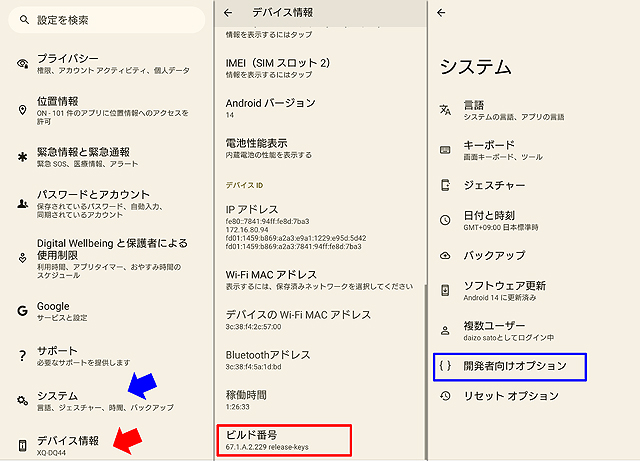
どれくらい自分のスマートフォンでメモリーを使っているものなのか調べる方法があります。アプリのインストールの必要もなく、Android OSの開発者向けオプションで確認できます。
設定画面の一番下にある「デバイス情報」を開いて、そのさらに一番下にある「ビルド番号」を10回くらい連続でタップします。すると開発者向けオプションというのが表示されるので、設定画面から「システム」>「開発者向けオプション」を開きます。
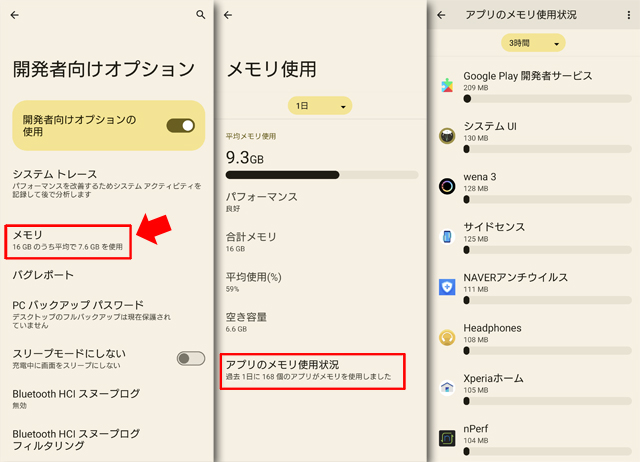
ここに「メモリ」という項目が出てくるので、これを開くと過去3時間~1日の間で平均してどれくらいのメモリーを使っているのか見ることができます。私が見ている限りだと70%を超えた使い方をするとOSがアプリを閉じるようで、80%を超える表示になることはあまりありません。
なので平均で60%を超えるような使い方をされているようだとメモリーは不足気味、と考えて良いかも。
また、アプリごとのメモリーの使用量もここでわかります。かなり重たい部類にはいるであろうゲームアプリ「原神」でも最大で2GB程度となっているので「原神」しかプレイしない!というのであれば搭載RAMは8GBもあれば普通にプレイ出来ます。「原神」と「スターレイル」を行ったり来たりする使い方だと、12GB、16GBのRAMメモリがあったほうが快適かもしれないですね。
明日から出荷がはじまるのは12GBメモリー搭載モデルです。RAM 12GBモデルを選択してメモリーが足りなかったらどうしよう。。。と、言っても自動でアプリを閉じてくれるので動作が重くて動きがもっさりすることはそうそうないかと思います。
精神衛生的にメモリーを空けてすっきり使いたい、という方はGoogle Playで探すとメモリーのおそうじアプリが見つかると思います。「メモリ Calc 専科」というのを私は試しで使っています。
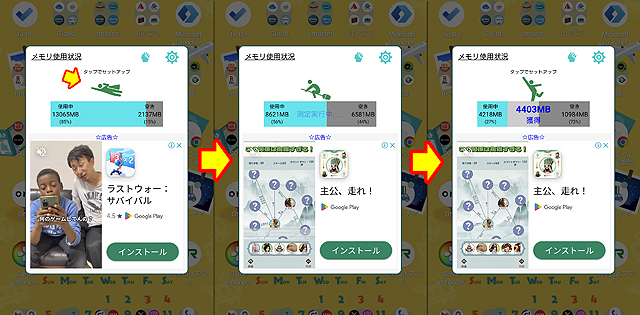
起動すると使用済みのメモリを表示します。ここで緑のマントをつけた人をタップするとメモリーを占有しているアプリをどんどん閉じてくれます。OSが自動でやっている処理を手動で行う感じ。それで空いたメモリー量を表示することができるので、これでメモリー管理すると良いかも。
| メモリ容量 (RAM/ROM) |
ボディカラー | 発売日 | ソニーストア価格 | |
| SIMフリー モデル |
12GB/256GB (Low spec) |
ブラック、 プラチナシルバー カーキグリーン スカーレット |
6月21日 | 189,200円 |
| 12GB/512GB (Mid spec) |
204,600円 | |||
| 16GB/512GB (Hi spec) |
ブラック カーキグリーン |
8月23日 | 218,900円 |
.
改めて、こちらの表が今回発売された「Xperia 1 VI」の価格表になります。搭載されるメモリー量によって価格と発売日が異なります。
スカーレットカラーで16GB / 512GBが選べないというのが残念です。本体カラーは後から変更することはできないですし、搭載しているメモリーもPCと違って増設したりすることはできません。購入したらあとは製品寿命を迎えるまで使い続けることになります。
ちなみに私でしたらどんなにスカーレットが欲しくても、搭載RAM 16GBは外せないですかねー。ROMの256GBについては、XperiaはマイクロSDカードを挿すことができるので、ストレージの増設は可能です。ドライブは変わりますが運用方法を工夫すればなんとかなります。
今なら1TBのマイクロSDカードも買いやすい価格になってきているし、1.5TBも射程圏内。価格は高いですが2TBのカードも製品化されていますので、今は1TBを増設して足りなかったら数年後に2TBを考える、なんていうのでも良いかもしれません。
■ノートンクリーン(ストレージ容量の節約に)
「メモリ Calc 専科」がRAMのクリーンナップツールだとしたら「ノートンクリーン」はストレージにあたるROMのクリーンナップツールです。無料で使えます。「ノートン360」などの有料アプリを紹介するために無料で公開されているアプリのようです。
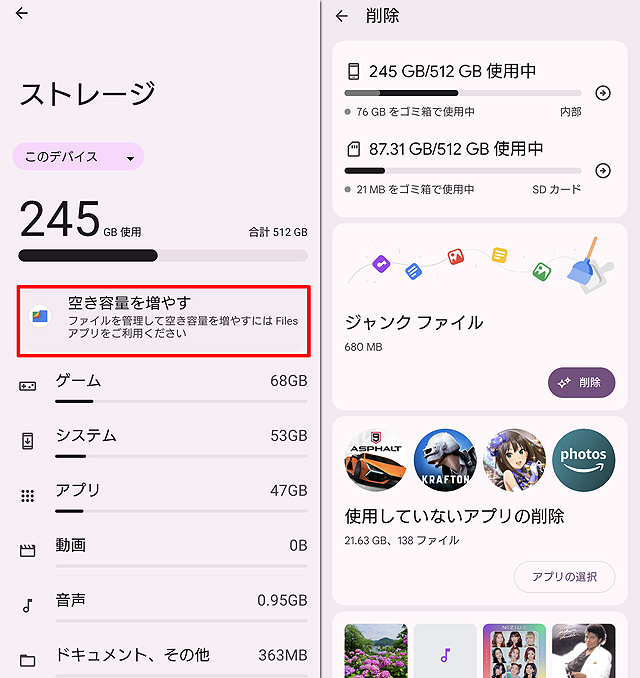
ストレージに残ってしまう未処理のファイルなどはAndroid OSの「設定」>「ストレージ」>「空き容量を増やす」にも搭載されています。階層がやや深いところにあるのですがしょっちゅうクリアする必要はないので月イチくらいで開いて「ジャンクファイル」の削除をしつつ、使っていないアプリなどを整理していくとストレージのROM容量を逼迫しないですみます。
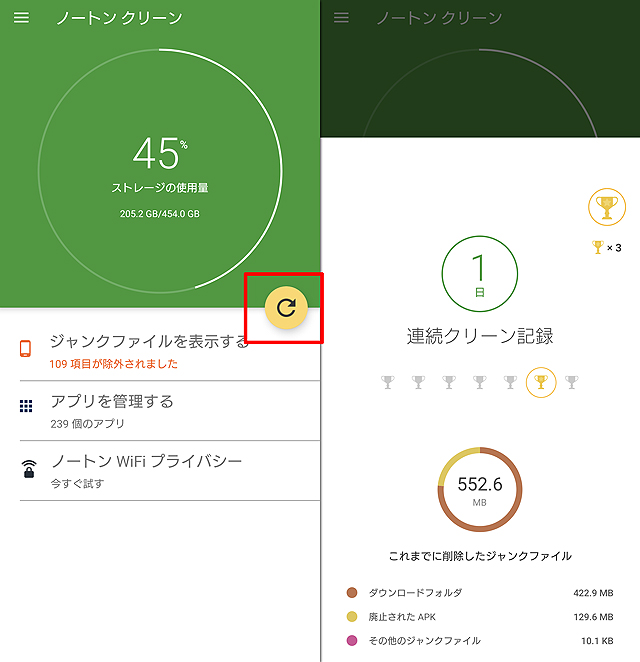
ノートンクリーンを使うとアプリアイコンひとつでジャンクファイル削除の画面になるので、しょっちゅうクリアすることが可能。またジャンクファイルを削除した履歴も残り、自分でどれだけ容量を節約できたのか可視化されているところが嬉しいポイント。
ダイソンの掃除機でゴミが溜まっているのをみるとモチベーションになって掃除を積極的にする>自分 に似ているアプリ。
無理に使う必要はありませんがきれい好きな方、スマートフォンの使用頻度が高い方にオススメです。256GBモデルを購入されている方でストレージの残量が気になる方はご利用になってみてください。
■NAVER アンチウイルス(無料でウイルス監視)
以前は「LINE アンチウイルス」として提供されていたのですが2023年9月に「NAVER アンチウイルス」に名称変更しています。
今も無料で利用できるアンチウイルスアプリとして利用ができます。
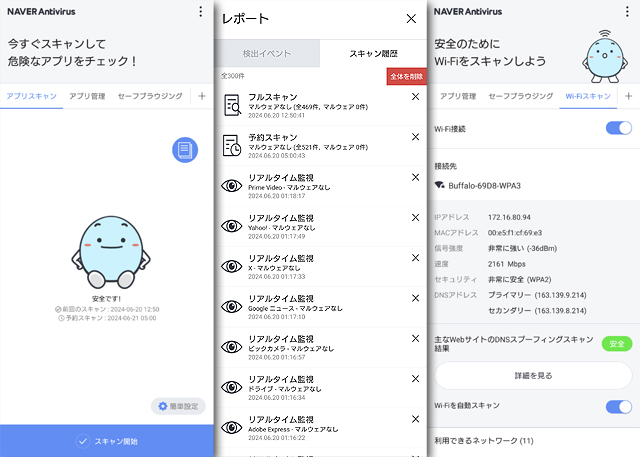
常時、アプリのスキャンをしているのと、Wi-Fiスキャンを使って接続先のWi-Fiの安全性をモニターしているということになっています。かれこれ7~8年は使っていると思うんですが、いまのところ異常検知したことがないので、役に立っているのかどうか。(^^) ただ、スキャン履歴などをみるとマジメに監視してくれています。
一切、料金がかからずに使えますのでウイルス感染などの予防をお考えの方は利用されてみては?
以上、11項目の店員佐藤的、Xperia 1 VIのオススメ設定&アプリでした。
そして、その他に重要なのはキャッシュバックキャンペーンの手続きです。Xperia 1 VIでは二つのキャッシュバックキャンペーンを行っていました。ひとつは6月6日までのエントリーが必要だったので、事前エントリーをされていない方は利用ができませんが「Xperia SIMフリーモデル 発売記念キャンペーン」は今からでも応募が可能です。

★Xperia 1 VI 発売記念!エントリーでお得キャンペーン
応募の際はIMEI番号という機番が必要になるので、製品が到着してからの応募作業となります。応募期間は9月16日まであるので、あとで手続きすればいいや、というと、忘れてしまう可能性があります。みすみす1万円(もしくは2万円)を失ってしまうことになるので、こちらはもう今週末のうちに手続きしてしまいましょう!
初期設定で前の端末からのデータコピーをしている間に手続きしてしまうという手もありますね。
では、購入済みの皆様、明日は張り切って開梱&セッティングをお楽しみください♪
 |
||||
| Xperiaスマートフォン SIMフリー対応モデル Xperia 1 VI (XQ-ES44) |
ソニーストア価格: 189,200円~ 税込 |
|||
| 発売日 | 2024年6月21日 | メーカー商品情報ページこちら | ||
| ソニーストア 購入特典 |
ソニー提携カード決済で3%オフ | |||
| 1年残価設定 クレジット |
月々のお支払い 7,900円(1回目のみ8,300円) 12回お支払い総額 95,200円 13回目 94,000円(※ 商品返却時はお支払いが不要) |
|||
| テックスタッフ 店頭ご利用特典 |
ご成約記念品プレゼント ☆テックスタッフ店頭ご利用特典 |
|||
 |
||||
| Style Cover with Stand for Xperia 1 VI XQZ-CBEC |
ソニーストア価格: 4,950円 |
|||
| 発売日 | 2024年6月7日 | メーカー商品情報ページこちら | ||
| ソニーストア 購入特典 |
ソニー提携カード決済で3%オフ | |||
| テックスタッフ 店頭ご利用特典 |
☆テックスタッフ店頭ご利用特典 | |||

ソニーストアで購入できるSIMフリースマートフォン『Xperia』のラインナップについて
7月4日に発表があった「Xperia 1 VII」の不具合発生のための販売一時休止から10日あまり経ちました、その間にソニーストアのSIMフリーモデルのラインナップに異変が起こっています。 続々と従来型モデルが完売になっ […]

Xperia 1 VIからの進化点や新機能を”実機”で解説! 受注開始直前『Xperia 1 VII』最新情報総まとめ!
いよいよフラグシップスマートフォン「Xperia 1 VII」SIMフリーモデルの先行予約が明日、5月20日10時よりソニーストアにてスタートします。 当店では「Xperia 15周年 ファン感謝イベント」にてXperi […]

ソニーストアスペシャルコンテンツ「Go to one」で比較する『Xperia 1 VII』vs「Xperia 1 VI」
ソニーストアのスペシャルコンテンツとして「Go to one」というものがあるのはご存じでしょうか? 先日までは手持ちのXperiaから「Xperia 1 VI」に乗り換えると、どんなに性能がアップするのか!というのを表 […]

【5分で分かる】本日発表の最新フラッグシップスマートフォン『Xperia 1 VII』注目ポイント総まとめ! 新機能や「Xperia 1 VI」からの進化点とは?!
2025年モデルの新型フラグシップスマートフォン『Xperia 1 VII』がついに発表になりました。 今回もRAM/ROMの容量が3つから選べるようになっていますが、大容量の「16GB/512GB」と「12GB/512 […]