【Tips】ソニー”α7 IV”でFTP転送を使ってみよう

ちょっと「今さら」感があるかもしれませんが、昨年末に店頭でお客様からα7シリーズのFTP転送の技を教わって、この年末にαとXperiaを接続していろいろ試していました。
さらっと年末の写真遠足のときに紹介しましたが、その設定方法などをご案内したいと思います。設定が難しそうに思えますが、使えるようになるとαからスマートフォンやPCへの画像転送が劇的に楽になります。

こんにちは、店員佐藤です。
当店blogでの商品撮影用カメラが2022年からパワーアップします。店頭展示していたモデルのお下がりを使っていて、昨年はα7IIを使っていたのですが、今年からα9にグレードアップします。動きのあるものなどを撮影することはほとんどないのですが、秒20コマ連写はなにかのときに役に立つかもしれません。
それと、このカメラではFTP転送が使えます。これがあるとSDカードの抜き差しが必要なくなるしPCとUSB接続する必要もなく、ワイヤレスで撮影データを飛ばすことができます。
ただ、設定方法が難しそうなので、実際にFTP転送機能を使っているお客様から設定方法を教わって使い始めてみました。自分で調べるよりも人に教えてもらうのってほんと、ラクですよね。

ちなみに10年ほど前には「Eye-Fi」カードなるものが世の中にあって、これを使ってPCにデータを飛ばしていました。
今はサービスが終わってしまっていて利用ができないのですが、撮影したデータを無線ルーター経由で全部PC内に転送してくれるSDカードでした。このカードの中に無線LANが内蔵されているってすごいですよね。
その後、ソニー”α”やサイバーショットの「Playmemories Camera App」に撮影データをスマートフォンへ自動で飛ばしてくれるアプリが無料で提供されていたので、それを使ってもいたんですが、いつのまにかCamera App機能が非搭載になってしまい、今は最新モデルでは利用ができません。
撮影データをワイヤレスでPC、もしくはスマートフォンに飛ばしてくれる機能がないかなー、というところに登場したのがFTP転送機能でα9以降、α7IIIなどに搭載されています。
スマートフォン向けには「Transfer & Tagging add-on」というアプリが用意されていて、これを使えば、デジタル一眼αで撮影したデータをリアルタイム、もしくはまとめて選択した分だけをスマートフォンに転送することができます。
FTP転送のためのアプリとなっていますが、別にFTPサーバーを自分で用意する必要もなくスマートフォンへの転送だけに使うことが可能。
撮影したデータを片っ端から全部転送することもできるし、レーティング機能を使って☆5つのマークをした写真だけをまとめて転送したり、プロテクトをかけた写真データだけをまとめて転送する、なんていうことも可能です。
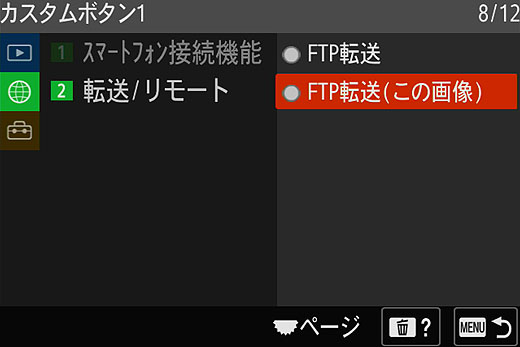
カスタムボタンにFTP転送を行う機能を割り当てることもできるので、撮影データの再生中に飛ばしたいデータがあったら「C3」ボタンを押すだけで転送する、ということも可能。
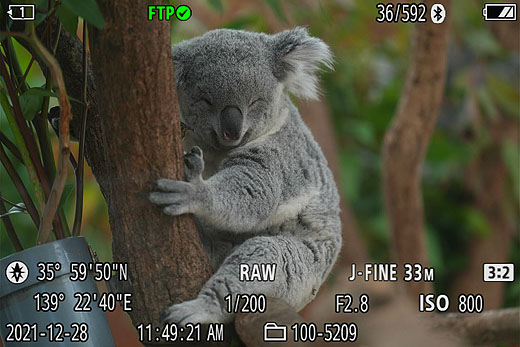
さらに、転送した後にはFTP転送済みのマークも表示されます。(画像はα7 IVのものになります。α9で試してみたところ、こうしたカラー表示にはなっていなくて、白文字でした)

α7 IVにはBluetoothの常時接続機能が搭載されたため、Imaging Edge mobileを使って転送させても爆裂スピードで取り込むことができるし、カメラの電源がオフになっていて鞄の中にしまってあっても、スマートフォンからアクセスして画像チェック&コピーが可能なので、わざわざFTP転送機能を使わなくても良いような気がするんですが、ケースバイケースでFTP転送ができる様にしておいた方がシーンによっては便利に使えるかもしれません。
またPCへの転送もほぼ同じ方法で設定ができます。PCへバックグランドでデータ転送するならFTP転送機能は覚えておいたほうが便利だと思います。
■「Transfer & Tagging add-on」アプリでXperiaへFTP転送
では、早速、スマートフォンへFTP転送をする方法からご案内したいと思います。
全体の流れとしては・・・
- 一度スマートフォンとαをBluetoothで接続する(Imaging Edge mobileなどでつなげておくと良いと思います)
- スマートフォンに「Transfer & Tagging add-on」をインストールする
- スマートフォンでWi-Fiテザリングをスタートさせる
- αをスマートフォンにWi-Fi接続する
- スマートフォンからαにFTPサーバーの設定を書き出しする
- αからFTP転送を行う
以上です。
最初の設定では6段階ありますが、一度設定をしてしまえば「3」と「6」だけで転送準備ができるようになります。
最初は設定方法がわからないので敷居が高く見えてしまうんですが、使い慣れてしまえば、素早くまとめて転送が可能。バッテリーにゆとりがあればFTP接続をしたままにしておき、すべての撮影データをスマートフォンに転送してしまう、こともできます。
順を追って説明します。
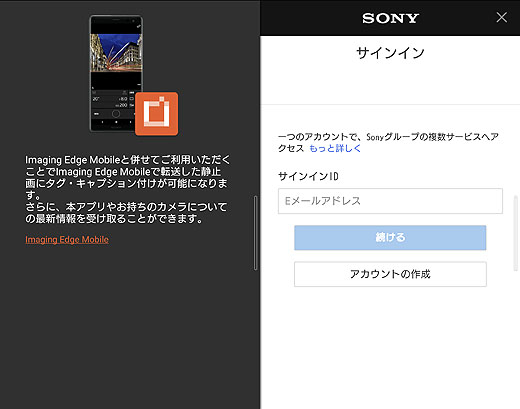
先にBluetoothのペアリングをしておいてから「Transfer & Tagging add-on」を起動します。初期設定ではソニーアカウントでのサインインが必要になります。
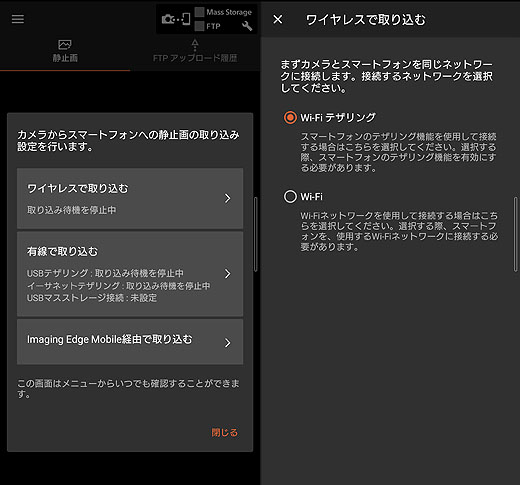
カメラからスマートフォンへの画像取り込み方法についてはいくつか用意されているのですが、おそらく一番簡単なのは「Wi-Fi テザリング」を使った方法になるかと思います。
ここは「ワイヤレスで取り込む」>「Wi-Fi テザリング」に進みます。
ここで接続したいスマートフォンのWi-Fiテザリング機能をオンにしてテザリングできるように準備します。テザリングのパスワードを、このあと、デジタル一眼カメラ”α”の十字キーだけを使って入力することになるので、パスワードはできるだけ簡単&短いものに設定しておくと楽かも。
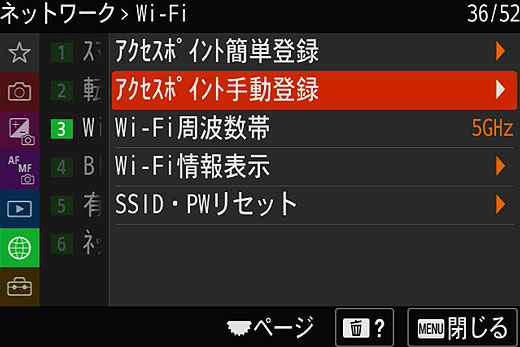
ここではα7 IVの設定をしています。α9、α7 III以降のモデルで利用ができるので「ネットワーク」>「Wi-Fi」>「アクセスポイント手動登録」に進んで設定を行います。
Wi-Fi周波数帯ですが、スマートフォンが対応しているなら5GHzを選択すると転送速度が数倍速くなります。5GHzがオススメです。
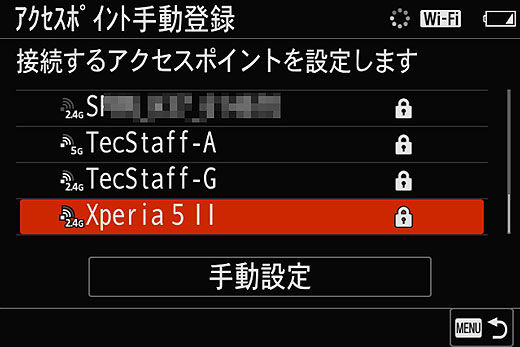
スマートフォンのWi-Fiテザリング接続ができたら、続いては最後の難関、FTPサーバー設定です。
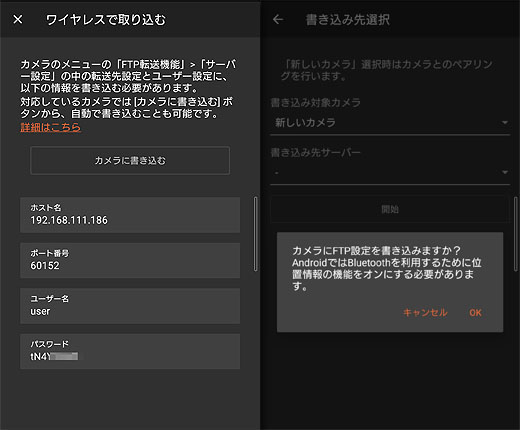
最初はFTP転送なんていう仰々しい機能名で、自分でFTPサーバーを用意しないと利用ができないものと思っていたのですが、スマートフォンでもPC転送でも本格的なFTPサーバーアプリは必要ありません。
スマートフォンの場合はアプリ内にFTPサーバーを作ってくれているので、このデータをデジタル一眼αに正しく入力するだけ。しかも設定値を自動で書き出してくれる機能もついています。
アプリのチュートリアルで、設定する順番もアナウンスされているので、文字を読み飛ばさずその通りに設定していけばFTP転送はできるようになります。
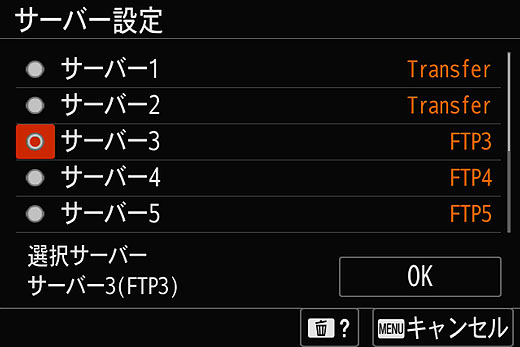
サーバーは9つまで設定ができます。
本来ならデータを収納したいFTPサーバーを9つまで設定できますよ、というものなんですが、ここでは転送するスマートフォン、PCなど別に設定をしていくと良いかと思います。
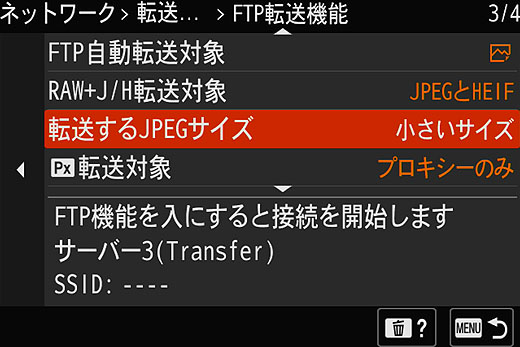
あとは転送するファイルの種別などを設定していきます。RAWデータの転送ももちろん出来るのですが、スマートフォンではRAWの読み込みはできないので、スマートフォンへの転送だけを考えているのであればJPEGだけの転送設定にします。
ファイルサイズは圧縮率みたいで、Imaging Edge mobileの様に2Mサイズとかの設定はなく、送れるのは33MサイズのJPEG画像になります。
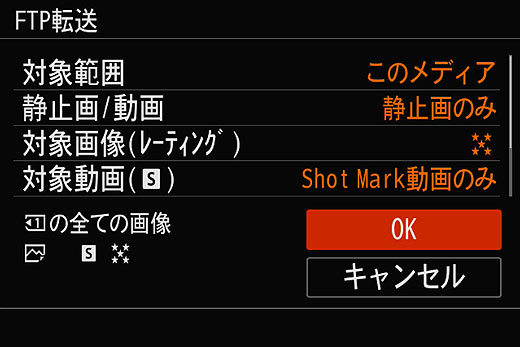
また、まとめて転送する際にはレーティングが入っているものや、プロテクトのかかっているものだけ、などの指定ができます。
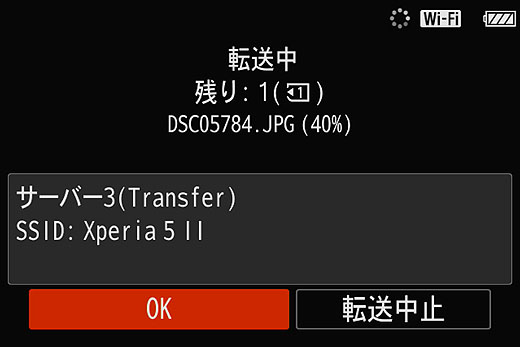
これらの設定を行い、まとめて転送をすると対象になるファイルが続々と送信されています。ここでは2.4GHz帯での転送を行っているので%表示などがありますが、5GHz帯での転送だと写真は瞬間的に送られていきます。
初期設定が終わっている場合に再度FTP転送を行う際の手順としては・・・
- スマートフォンのWi-FiテザリングON
- αでWi-Fi接続
- スマートフォンの「Transfer & Tagging add-on」アプリ起動&FTP取り込みオン
- αでFTP転送オン
です。
撮影した全カットを転送するようであれば「撮影時自動転送」機能をオンにして使うとバックグランドで撮影したデータを続々とスマートフォンに転送していきます。
これこれ、これですよ。
■FTPサーバーアプリでVAIOへFTP転送

続いてはPCへのFTP転送での取り込みです。こちらも以前のEye-Fiを使っていた時が一番便利だったんですが今はSDカードでの取り込みをしています。
店内撮影機材を入れ替えてα9が使えるおかげでFTPを使った自動転送ができるようになりました。
PCへのFTP転送をする上で一般の人にとって一番大きな障害が「FTPサーバー」を用意することになるのですが、ホームネットワーク内でPCに取り込みたいだけならばにフリーソフトの簡易的なFTPサーバーアプリを入れることで簡単にFTP転送が利用できます。
検索してみるといろいろなアプリが見つかると思うのですが、ここでは「Serva」というフリーソフトを使ってみます。個人で使う際には50分だけ無料で利用ができます。レジストリを書き換えることもなくインストールする必要もなく、プログラムが単体で動くので使うときだけ起動すればOK。
PCで常駐させておくだけで無線ルーター経由でFTP転送をすることができます。(有償版は年60ドルちょっとかかります)
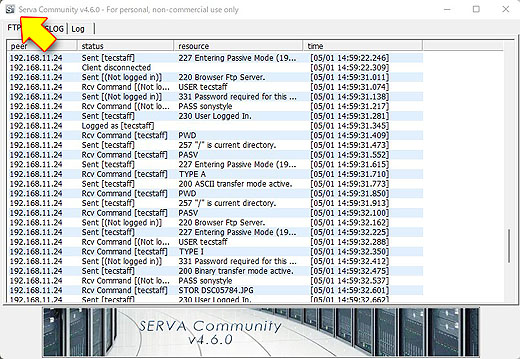
「Serva」は見た目に単なるウインドウが開くだけのソフトなんですが、設定からFTPサーバーの機能を入れて使います。設定はウインドウの左上のロゴマークをクリック。
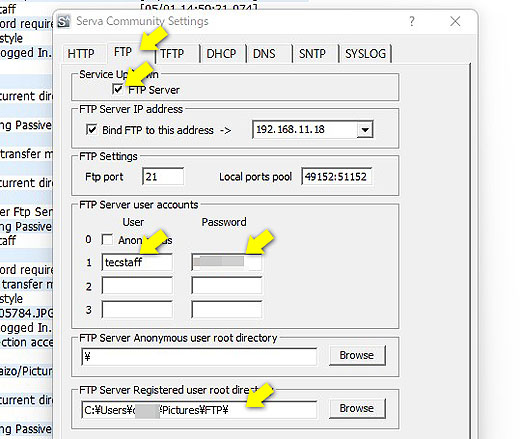
設定画面が開いたらFTPのタブを開き、FTPサーバーのチェックボックスをクリック。あとはFTPサーバーにアクセスするアカウントとパスワードを自分で設定して、一番したにあるユーザールートディレクトリで、どこにFTP転送されるファイルを置くのか指定します。
設定はこれだけです。
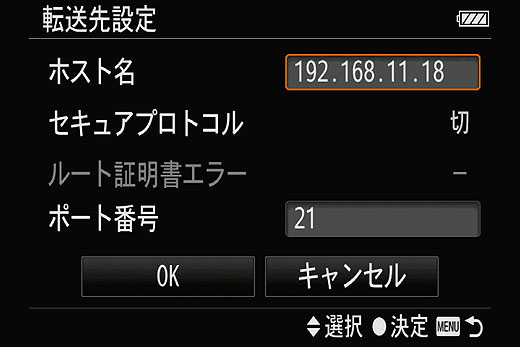
スマートフォンの時とは違いサーバーの設定のところには自動でFTPサーバー設定を転送する機能はないので、自分で「Serva」のFTPサーバーの値を入力していきます。接続するWi-FiはPCがつながっているワイヤレスルーターに指定したら、あとはスマートフォンと同じ要領で転送するのみです。
容量は特に気にしないですむので、自動転送にしておいて、撮影したデータは自動でどんどんVAIOに送られる、ということをします。
これで撮ったらすぐ編集ができます。
設定の手順をまとめると・・・
- パソコンで「Serva」のダウンロード&FTP設定
- αでホームネットワークへWi-Fi接続設定
- αのFTP転送設定
- 撮影時自動転送 or FTP転送でPCへワイヤレス送信
という流れになります。
一度「撮影時自動転送」設定をしておいて、パソコンでFTPサーバーソフトを起動しっぱなしにしておけば、あとは撮影するたびに自動でパソコンの中に画像が転送されていきます。
今回のこの記事で使われている店内写真もすべて、この方法でα9 もしくは α7 IVからFTP転送された画像で作られています。

αのFTPサーバー設定は9個まで記憶できるので、複数のスマートフォンを使ったり、PCへの転送もするようであれば、それぞれのFTPサーバー設定を記録しておき使用シーンに合わせて切り替えて使うことが出来ます。
この「FTP転送」ができるカメラはα9、α7 III、α7R3以降のフルサイズセンサー搭載モデルです。α7Cも対応しています。ただカメラごとにUSBテザリングやイーサネット、FTPバックグランド転送などの機能に制約があります。今回紹介したワイヤレス接続でのFTP転送は全モデルで行えます。
詳しくはこちらでご確認ください。
■おまけ α7 IVに新搭載『区切り画像作成』
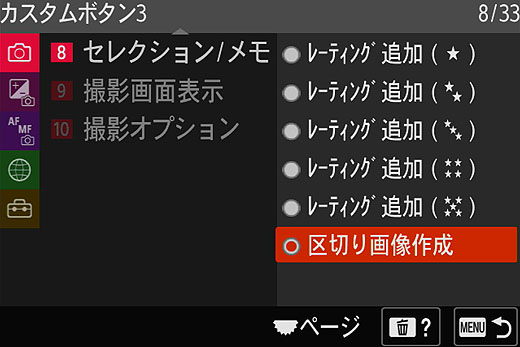
たくさんの写真撮影があり撮影した画像に区切りを入れるときに使える「区切り画像」機能というものがα7 IVに新搭載されています。
サムネールをズラッと広げたときにマークになる画像を挿入することができる機能で、どうやって使うものなのか謎だったんですが、やっと見つけられました。
撮影画像の再生時に使う機能ではなく撮影時に利用する機能でカスタムボタンを写真撮影時で設定すると、その項目を見つけられます。
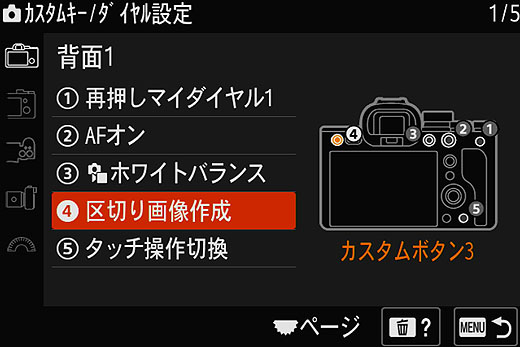
C3ボタンに「区切り画像作成」の機能を割り振っておいて、撮影時に「ここで区切りを入れておきたい」というタイミングでC3ボタンを押します。
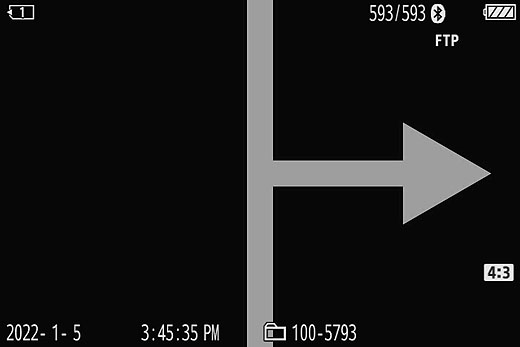
すると、こうした画像が1枚挿入されます。
画像はJPEGで640×480ドットの小さなファイルで、サムネールで観たときに一目で区切りがわかるようになっているというわけです。
連写撮影などで被写体が変わったとか撮影場所を変えたとかの目印で入れておくと便利に使えそうです。
機能設定の項目がなかなか見つけられなくて、先ほどやっと見つけられたので、次の撮影機会に試してみます。

昨年12月17日に発売されたα7 IVにはαシリーズとして初搭載の機能が満載で、私もまだ使い方を開拓中です。
静止画、動画、S&Qの3モードで切り替えて撮影できる動画、静止画のハイブリッドカメラならではの機能設定もあり、SNS用の静止画写真撮影と、4Kブラビア視聴のための4K HDR動画撮影の切り替えなども設定次第で一発切り替えができたりします。
こうした切り替え機能の便利さなども次回お届けしたいと思います。使えば使うほど新発見があるもので、まとめレビュー記事の作成までには、まだかなり時間がかかりそうです。(^_-)
※宮本様、今回はFTP転送のご指南、ありがとうございました。
 |
||||
| デジタル一眼カメラ 『α7IV』 ILCE-7M4 |
ソニーストア価格: 328,900円 税込 |
|||
| 発売日 | 2021年12月17日 | メーカー商品情報ページはこちら | ||
| 延長保証 |
5年ワイド:33,000円(税込)
3年ワイド/5年ベーシック:16,500円(税込) 3年ベーシック:無償 |
|||
| 金利0% クレジット |
24回分割手数料0%+10%オフクーポン 月々-円 残価設定24回分割+10%オフクーポン 月々-円 (初回のみ-円) |
|||
| ソニーストア 購入特典 |
ソニー提携カード決済で3%オフ α7 IV 購入者限定 レンズキャッシュバック 【最大2万円】対象レンズの購入でキャッシュバック 24回払いまで分割払手数料【0%】 残価設定クレジットの分割払手数料が【0%】 |
|||
| テックスタッフ 店頭ご利用特典 |
||||

★ソニーストア「 α7 IV 購入者限定 レンズキャッシュバックキャンペーン」はこちらから

☆ソニーストアの提携カード「Sony Bank Wallet」のご案内はこちらから

【レビュー】“α7 IV”で写真と動画の撮り分けに便利な『フレキシブル露出』
“α7 IV”の撮影テクニックネタです。発売からすでに10ヶ月が経とうとしていますが、今さらながら写真と動画撮影の撮り分けに便利なテクニックをお客様から教えていただき、これが目からウロコが落ちる様な技でした。 まだご存じ […]

『α7 IV』のフォーカスブリージング補正機能の話
ちょっと前に作ったネタなんですが、デジタル一眼カメラ”α7 IV”に搭載されている「フォーカスブリージング補正機能」についてご案内したいと思います。 この機能はなんとソニーの”α”シリーズでは初搭載の機能で、上位機種の“ […]

【これを読めば全てわかる!】α1の機能を多数搭載!『Beyond Basic』次世代の新基準ミラーレス一眼『α7 IV』総まとめレビュー!
ミラーレス一眼”α7 IV”に関する当店の記事をまとめたページになります。機能や実機の様子、実際に”α7 IV”で撮影した店員による作例などをご覧いただけます。 1.α7 […]

【レビュー】これがハイブリッドカメラだ!『α7 IV』実機レビューレポート in アクアパーク品川
発売以来、数回にわたりお届けしているニュースタンダードフルサイズ“α7 IV”の実機レポート記事ですが、今回は「静止画/動画独立設定」の機能を使ってきました。 「動画は4K HDRで撮って4Kブラビアで観たいんだけど、写 […]





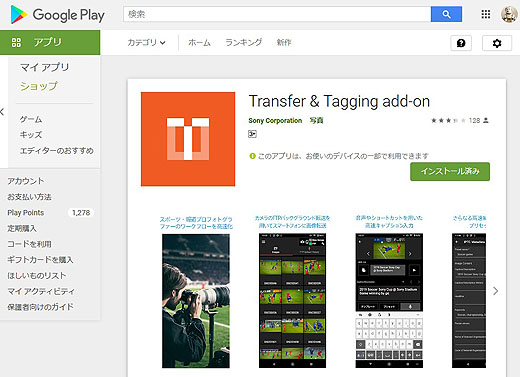

2022年1月8日 @ AM 6:17
明けましておめでとうございます。
私も10年位前に、PQI Air Card Wi-Fi内蔵SDカードアダプタを使ってやっていました。
FTPには興味があったのですが、ハードルが高いと感じてしまい、やっていませんでした。
この記事のお陰でスマートフォンへのFTP転送ができるようになりました。
後はPCへの転送を試みてみます。
ありがとうございました。
2022年1月8日 @ PM 7:06
お役にたてて幸いです。
PCでのFTPサーバーアプリの設定ですが、うまく行かずに何度かチャレンジしているうちに使えるようになりました。アプリの設定を変更したらアプリの再起動が必要みたいです。設定が合っていればうまく行くと思いますのであきらめずにお試しになってみてください。
2022年1月9日 @ AM 5:17
ありがとうございます。
時間を見つけて挑戦します。