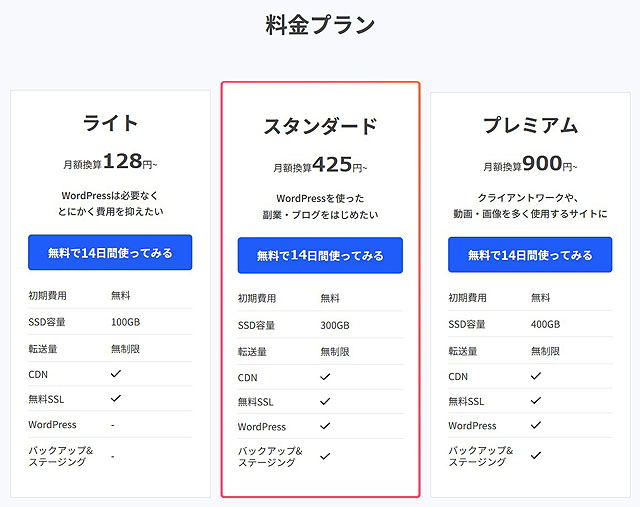【Tips】FTP転送ってなんだ? 今さらながら試していただきたい『Transfer & Tagging』アプリで楽々データ転送
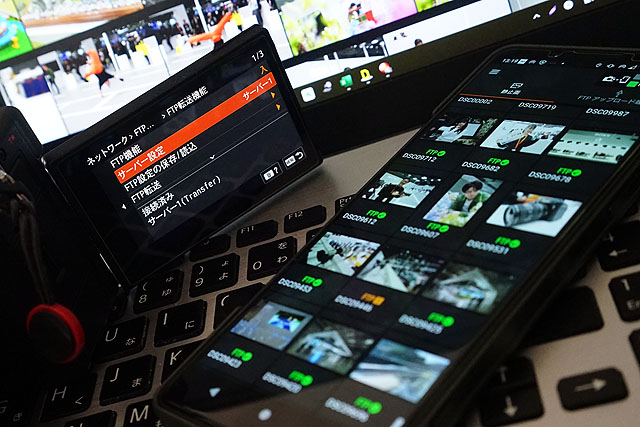
「Transfer & Tagging」というアプリはご存じでしょうか? カメラの撮影データをFTP転送するためのアプリで「FTP」と聞いただけでとっつきにくいモノに見えてしまうのですが、実際に使ってみると、これがなかなか便利。
スマートフォンへの画像転送が非常に簡単快適でスピーディーに行えます。使い方次第なんですが、お気に入りのプロテクト画像だけをスマートフォンに飛ばして、その後、自宅でPCにまとめてお気に入りのカットだけ画像転送。またはレンタルサーバーに全データを出先からアップロードしてデータのバックアップに使う、なんていうこともできます。
やってみたかったコトを実現に近づけてくれる無料アプリで、基本的な使い方はそう難しくもありません。一番簡単な使い方をご案内します。
こんにちは、店員佐藤です。
先日発表になったポータブルデータトランスミッター「PDT-FP1」が通信に特化したモデルで、これでFTP転送とかみんなするんだろうなー、というところだったんですが、そのFTP転送を私は全然やっていません。いや、やってみたいんだけど、取っかかりがなくて中々できずにいたんですが、Windows PCでのホームネットワーク内でのFTP転送の方法がわかったのがブレイクスルーになって「Transfer & Tagging」アプリを急に使い始めています。
お店の中で写真を撮って、お店にあるVAIOに写真データを無線で転送しただけの話なんですが、αに搭載されている「FTP自動転送」機能を使うと、Wi-Fi接続中は撮った写真データが随時リアルタイムでPC内の写真フォルダに書き込まれていくわけで、非常に効率の良い写真撮影ができます。
これと同じことをスマートフォンでできないか、というのを解決してくれるのがアプリ「Transfer & Tagging」です。

VAIOへのFTP転送は自分でWindows PCのFTPサーバー設定をしなくてはいけないので作業が難しいんですが「Transfer & Tagging」アプリはスマートフォン内にこのアプリだけでFTPサーバーを作ってくれて、スマートフォンのテザリング機能でデジタル一眼カメラ”α”とつながって、カメラ側のFTP転送設定までアプリが全部やってくれるという優れものなんです。
要は「FTP転送ってなんぞや?」というのを理解しなくてもアプリの設定だけすれば、知らず知らずのうちにFTP転送ができる、というわけです。
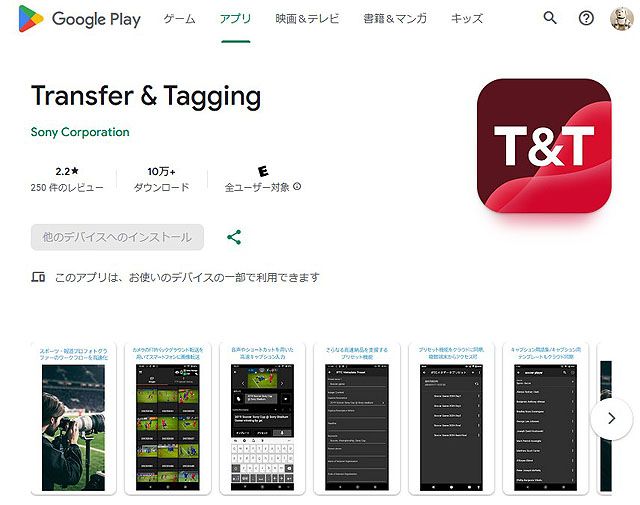
☆Google Play「Transfer & Tagging」
アプリはGoogle Playにて無料で公開されていますので、こちらをXperia等のスマートフォンにインストールして使います。完全無料で使えます。利用する際にソニーアカウントでログインするだけです。
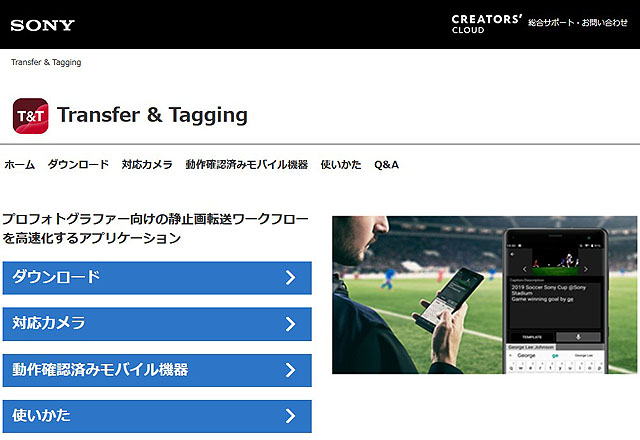
☆ソニーCreators’ Cloud「Transfer & Tagging」公式サイト
使い方はそれほど難しくはないのですが、できることが山ほどあり、プロの業務利用もカバーするため、取説の内容は山盛りです。
ソニーのサイトに「Transfer & Tagging」の説明サイトがあるので、こちらを辞書代わりに使われると良いと思います。
なお、FTP転送に対応するカメラは”α1”、”α9″、”α7S III”、”α7R III”、”α7 III”、”α7C”以降のフルサイズセンサー搭載モデルだけになります。ZV-E1やZV-E10というVlogcam、”α6700”などのAPS-Cセンサー搭載カメラでは利用ができません。機能についてもモデルによって違いがあるのでこちらで確認しておくと良いかと思います。

で「Transfer & Tagging」を使うとなにができるのか、という話ですが、まずは最も基本的な使い方ですが、カメラで撮影した写真データ(JPEGのみ)をスマートフォンに転送できます。
自分で転送したい写真にマークを付けてそれだけをまとめて転送するか、撮影した写真データを全部リアルタイムに転送するか、という設定が可能。
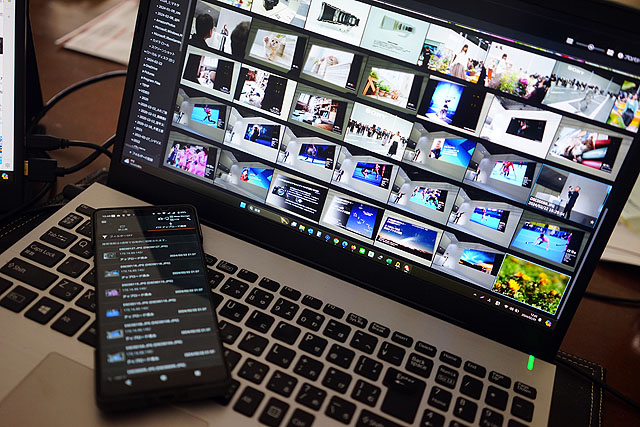
スマートフォン内に取り込んだ写真データをまたまたFTPでレンタルサーバーにモバイル通信でアップロードしたり、自宅や事務所にもどってPC内に設定したFTPフォルダにスマートフォンから転送することも可能です。

私が「Transfer & Tagging」を使い始めたのは”α9 III”の那須塩原駅での試し撮りの時からで、このときは数時間で5000枚くらいの写真撮影を行っており、それをそのままスマートフォンに取り込んだら大変なことになってしまうため、その中からベストショットだけを転送したかったんです。
秒120コマ連写した写真群からベストショットのものにプロテクトをかけて、あとで移動中にプロテクト画像だけをスマートフォンに転送、というのをカメラ側から行うと、ベストショットだけをスマートフォンにまとめて高速転送してくれます。
自宅に帰ってからもスマートフォンに取り込んだ写真だけをPCに転送すればよいので、実はめちゃくちゃ効率の良い写真選びをしていた、というわけです。

それと当店のX:Twitterをフォローしてくださっている方はご存じだと思いますが、今年のCP+2024では会場からやたら多いポストをしていたと思いますが、このときは撮影データのFTP自動転送をしていて、撮影した写真が端から全部Xperiaに入っていたので、それを使って適宜ポストをしていました。
FTPの自動転送、やばいくらい便利です。
ということで、その設定方法を順を追ってしてみたいと思います。
用意したのは”α7C II”とXperia 1 Vです。先にCreators’ Appアプリでカメラを登録してBluetooth 通信ができるようにしておきます。
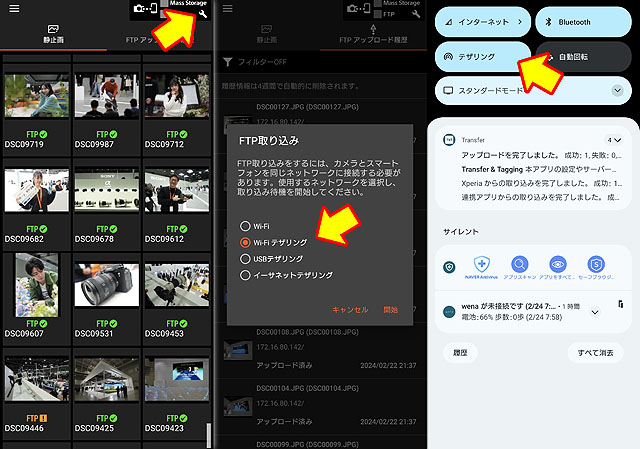
すでにデータが入っていますが、本来はデータが無く真っ黒画面になっている「Transfer & Tagging」のホーム画面から右上にあるスパナのマークをタップします。
これでFTP取り込みという画面が出てくるので「Wi-Fiテザリング」を選択します。その他の接続でも良いのですが、ここは一番わかりやすい方法でしていきます。スマートフォンのテザリング機能もオンにします。テザリング機能はスマートフォン側の設定で時間が経つと自動でオフになる機能がありますが、つながりっぱなしになるようにしておいた方が使いやすいです。
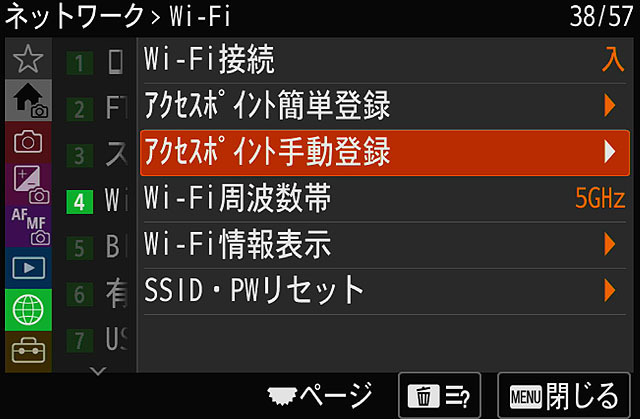
続いてはカメラ側の操作です。ネットワークタブの中にあるWi-Fi機能で周波数帯を5GHzにしておくと転送スピードが爆速になるのでオススメ。アクセスポイントは手動登録を選びます。
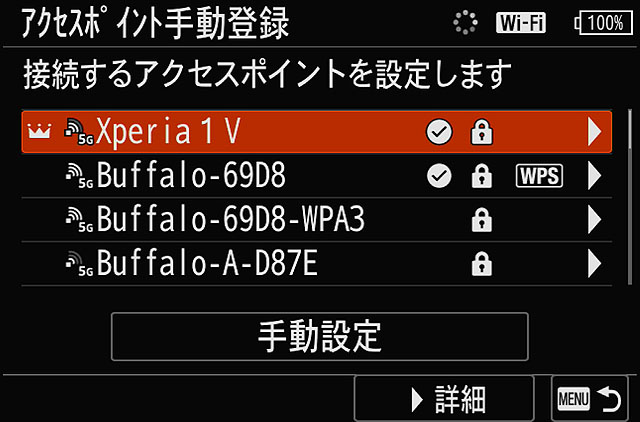
接続できるアクセスポイントが表示されたらその中からスマートフォンのテザリングを選択します。
これでカメラとスマートフォンがWi-Fiでつながりました。
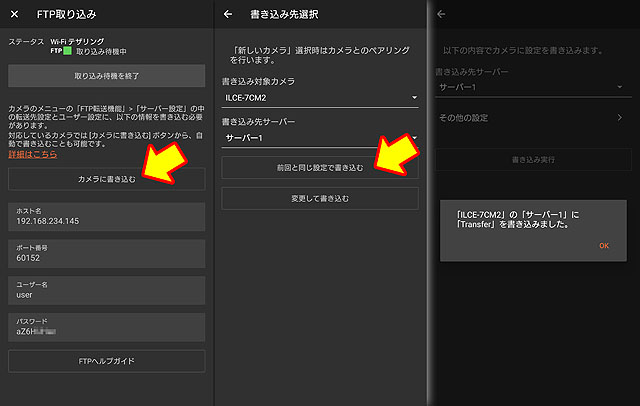
そこで、今度はスマートフォン側の設定に戻ります。
取り込み待機中になっていますが、まだカメラ側の設定が済んでいないのでスマートフォンの中のFTPサーバーにアクセスするための情報を「カメラに書き込む」ボタンで転送します。
書き込み先サーバーとして「サーバー1」~「サーバー9」というのがありますが、これはカメラ内に10個までのFTPサーバーを登録できることになっているためで、スマートフォンに飛ばすだけであれば「サーバー1」のままでOKです。これで書き込みをすると、スマートフォンからカメラに、FTP転送の設定が書き込まれます。
自分でIPアドレスやポート番号、ユーザー名、パスワードを入力する必要はありません。
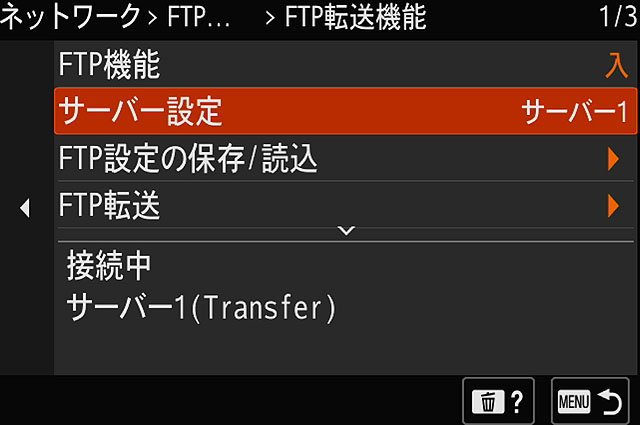
設定がカメラに書き込まれたかどうかチェックしてみます。FTP転送機能からサーバーの設定でサーバー1を呼び出して中身を見てました。
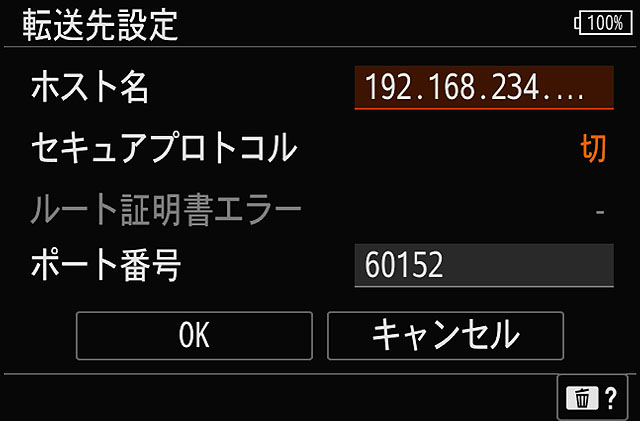
ホスト名、ポート番号などが並びますが、すべてスマートフォンアプリ「Transfer & Tagging」から書き込まれているので、これらの数字が何を意味しているのかわからなくてもOKです。
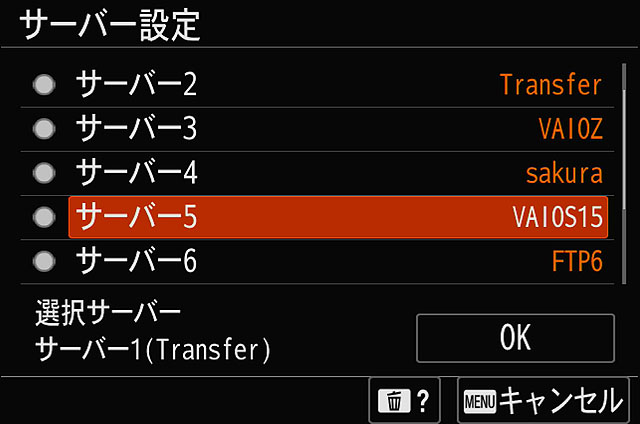
サーバーの設定は1~9まであるので他にも転送先をカメラに設定することができますが、これらはすべて手動での設定になります。テストで事務所にある「VAIO Z」やレンタルサーバー「sakura」、自宅PC「VAIOS15」なども設定しましたが、Wi-Fi接続を切り替えた上でFTPサーバーの選択を変更すると、それでどこででもどこにでもファイル転送が出来る様になります。
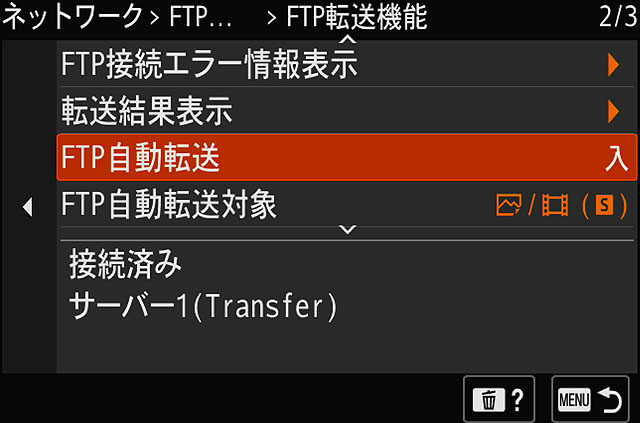
スマートフォンとWi-Fi接続、FTPサーバーをスマートフォンの設定にしたら、これでもうカメラとスマートフォンは常時Wi-Fi接続されています。ここで「FTP自動転送」の機能を「入」にすると、撮った写真が全部、スマートフォンにFTP転送されていきます。
スマートフォンのテザリング機能がオンになってさえいれば、カメラの電源を切って再度電源をオンにして撮影してもFTP転送されて撮影データがすぐにスマートフォンの中に記録されていきます。気持ち良いんです。
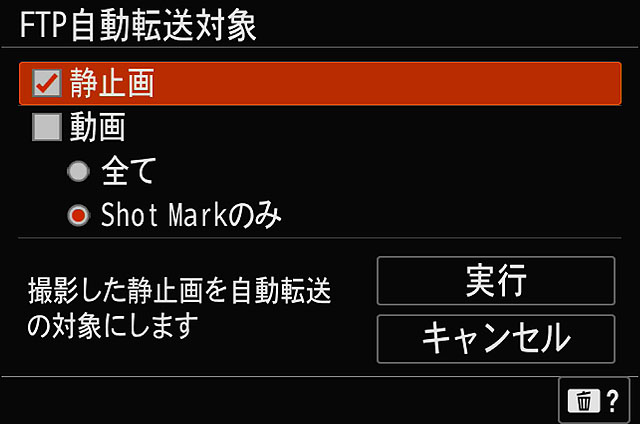
ただし「Transfer & Tagging」には制約があって、JPEGファイルだけしか転送ができません。RAWと動画ファイルを転送しようとすると「転送失敗」になり、その後のファイルが転送されなくなります。そのため、FTPの自動転送対象を設定して静止画だけの転送にして動画は自動転送しないようにします。
RAWファイルはどうにもならなくて、RAW+JPEGで撮影してもRAWを転送しようとして失敗します。なので「Transfer & Tagging」での静止画転送をするときはJPEGオンリーでの撮影にしなくてはいけないという残念な点があります。
唯一、方法があるとすると、”α7C”シリーズ以外のモデルでJPEGとRAWをカードを振り分けて記録し、JPEG記録をしているメディアを対象範囲にして静止画のみ転送にすると、JPEG+RAW撮影ができます。
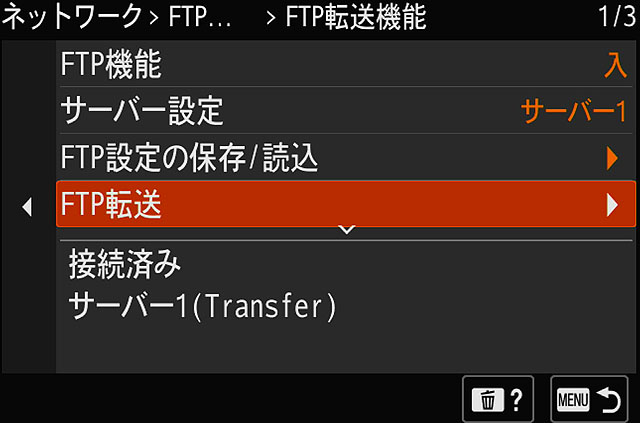
先ほどの自動転送機能はオフにして、画像ファイルの転送時には「FTP転送」を使います。これは自動では転送されない代わりに、撮影者が意図したタイミングで一気にファイル転送をするときに利用する転送方法です。
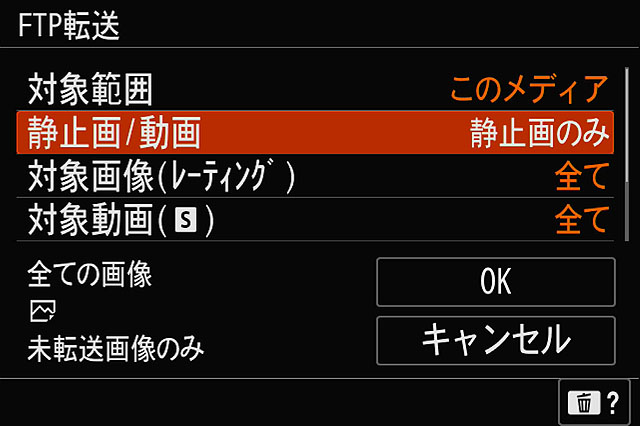
FTP転送の対象ファイルを指定するところで対象範囲を「このメディア」としてJPEG記録しているカードを指定。静止画のみを転送対象にします。
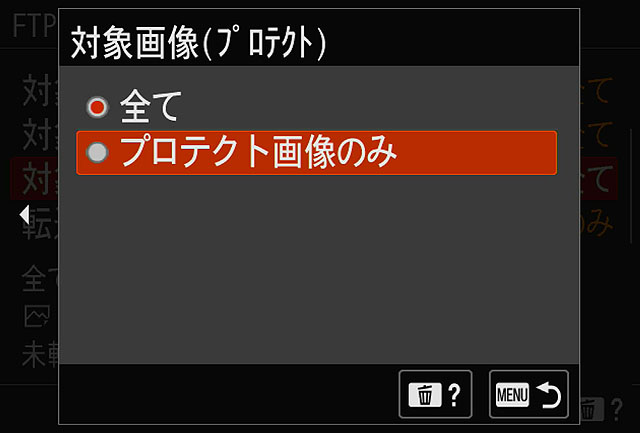
さらに対象画像として「プロテクト画像のみ」とすれば、プロテクトした写真データだけの転送に限定できます。”α9 III”などの連写機で数千枚~万単位の撮影をしたときなどは、これで画像を選んでから転送すればスマートフォンが画像で一杯になることが防げます。
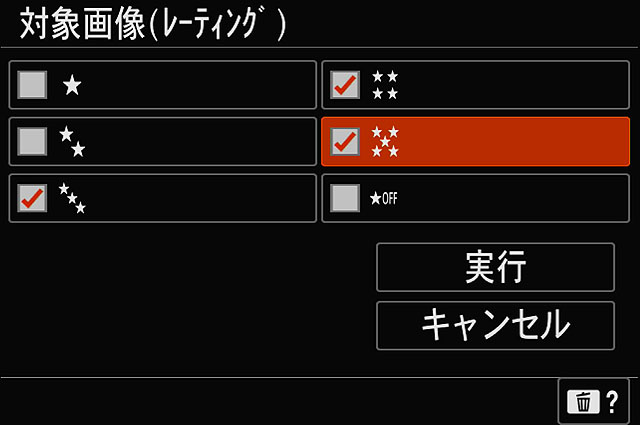
レーティング機能を使っている方は転送したいレーティングのものだけを指定することが可能。いずれも撮影した画像全部ではなくセレクトした画像ファイルのみの転送にすることができる機能です。
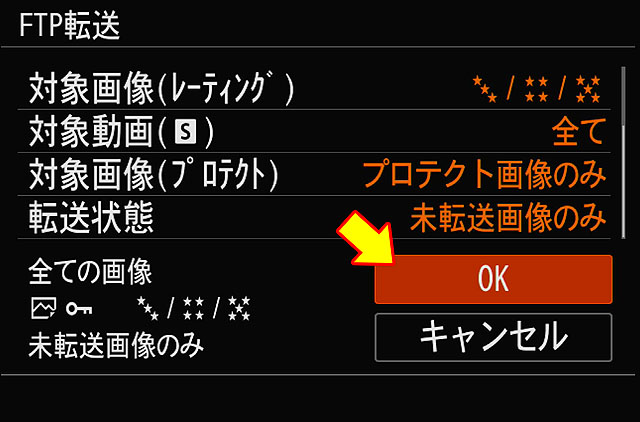
条件設定を終えたら最後に「OK」ボタンを押します。
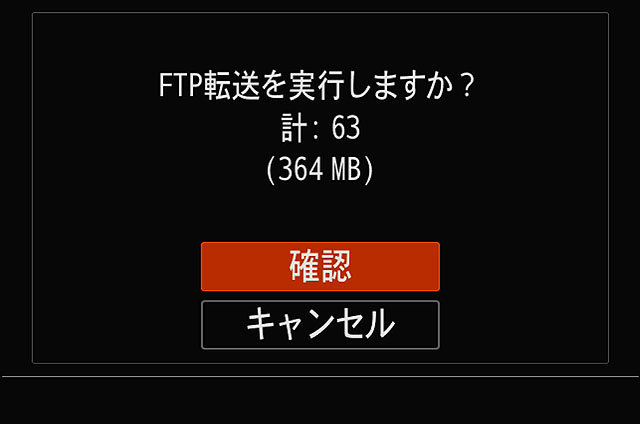
これで転送される写真データの数と容量が表示されるので、間違いなければ「確認」でFTP転送が始まります。

「Creators’ App」や「Imaging Edge mobile」を使っても写真データの転送ができますが、ここからが「Transfer & Tagging」ならではの機能になります。
カメラから取り込んだ写真を今度は別のFTPサーバーに転送することができます。
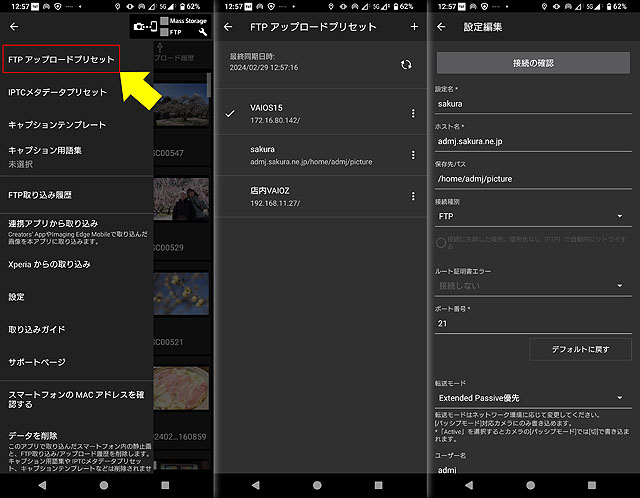
左上にあるメニューボタンを開き「FTPアップロードプリセット」を選択。すると今度はスマートフォンから転送できるFTPサーバーの登録選択画面になります。
ここにホームネットワーク内のWindows PCや、レンタルサーバーを登録すると、今度はスマートフォンから指定したFTPサーバーへ一気にデータ転送を行えます。アップロード時にはファイルをリネームすることが可能で、一連の写真データをまとめてからリネームして撮影対象の区分けをすることができるというわけです。
「レンタルサーバー」というのは、いわゆるホームページを自分で作って公開するときのレンタルサーバーです。レンタルサーバーを契約するとホームページを表示するためのドメインが与えられますが、そこにホームページのデータを転送するときに使うのが「FTP」です。それと同じ仕組みで写真データをアップロードする、というわけです。
レンタルしたサーバーに「Picture」などのフォルダを作って、そこに転送することが可能。カメラのFTP転送サーバーとしても設定することはできて、その場合にはRAWデータでも動画データでも転送することができます。
こちらは「さくらインターネット」さんの料金表です。100GBの容量で月額128円、300GBで月額425円、400GBで月額900円など比較的安価に利用するコトができます。14日間は無料で利用できるので「Transfer & Tagging」での転送実験に一度使ってみると良いかも。
300GBあれば、旅先でメモリーカードがいっぱいになってしまった!というときでもデータのバックアップに使うことができそうです。(相当な通信量になりそうなのでモバイル通信ではなくホテルなどの無料WiFiを利用して転送するのが良さそうですが)
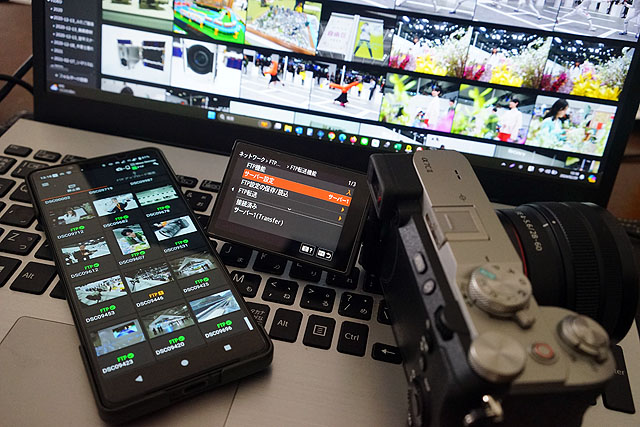
当店店頭でこれらのFTP転送のデモが行えます。というか、blogで使う店内撮影の写真は現在、”α9″からVAIO ZへFTP転送していますし、取材時にもXperia 1 VへのFTP転送で写真データの選別を行い、VAIO ZへFTP転送して編集しています。
レンタルサーバーは一時的に試しで使っただけなんですが、動画データの転送をするなら300GBくらいで利用をした方がよいですかねー。
FTP転送を本格的に行うのであれば、3月22日発売の「PDT-FP1」などが欲しくなってきます。
ですが、こうした機器を使わなくても、今お持ちの機材だけで試せますので、是非、チャレンジしてみてください。スマートフォンの価値がすごくあがるかもしれません。
 |
||||
| ポータブルデータトランスミッター PDT-FP1 |
希望小売価格価格: 159,500 円税込 |
|||
| 発売日 | 2024年3月22日 | メーカー商品情報ページこちら | ||
| ソニーストア 購入特典 |
ソニー提携カード決済で3%オフ |
|||
| テックスタッフ 店頭ご利用特典 |
☆テックスタッフ店頭ご利用特典 | |||
.
【FTP転送に対応したオススメ”α”ボディ】
 |
||||
| デジタル一眼カメラ ILCE-7CM2 |
ソニーストア価格: 295,900 円~ |
|||
| 発売日 | 2023年10月13日 | メーカー商品情報ページこちら | ||
| 延長保証 | 5年ワイド:29,700円(税込) 3年ワイド/5年ベーシック:15,400円(税込) 3年ベーシック:無償 |
|||
| ソニーストア 購入特典 |
ソニー提携カード決済で3%オフ |
|||
| テックスタッフ 店頭ご利用特典 |
10%オフクーポン(併用不可)プレゼント中 ☆テックスタッフ店頭ご利用特典 |
|||