【Tips】一番簡単な4K動画編集方法 BDレコーダーで動画編集してみよう

どうにも敷居が高く思えてしまう「4K動画編集」。パソコンも必要になるし編集ソフトも必要になるし写真撮影と違って、撮影後に作品にするための手間がかかるように思える方も多いと思いますが、ソニーのブルーレイディスクレコーダーを使って、リモコン操作だけでも4K動画の編集&作品作りが可能です。
今回はその方法を紹介したいと思います。私もこの方法を知ったときは目からうろこが落ちるような思いでした。ひとつコツがわかっただけで動画編集が誰にでもできます。
4Kハンディカムでもサイバーショットでもデジタル一眼カメラ”α”で撮影した4K動画でもなんでもOKです。
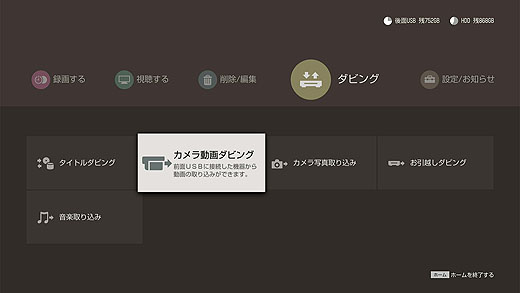
こんにちは、店員佐藤です。
以前より「佐藤さん、簡単にBDレコーダーを使って4K動画の編集をする方法ってないの?」と、相談をいただくことがあったのですが、すみません、今まで間違ったコトを言っていました。
ソニーの4Kチューナー搭載BDレコーダーに「カメラ動画ダビング」という機能はついていて、4Kハンディカム、4K動画撮影機能を搭載したデジタル一眼“α”、サイバーショットの動画の取り込み機能はついていて撮影動画を取り込むことはできていました。
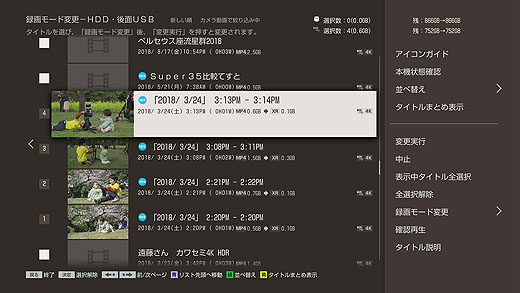
取り込んだ動画は1カット、1カットがひとつの番組、として記録されていて、順に再生することで撮影してきた動画を撮影順に再生することは可能。
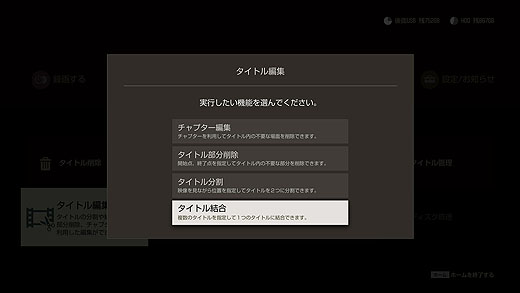
これをひとつの番組にできれば、簡易的な編集はできることになるので「タイトル結合」という機能を使って、撮影日でまとめようとするのですが。。。
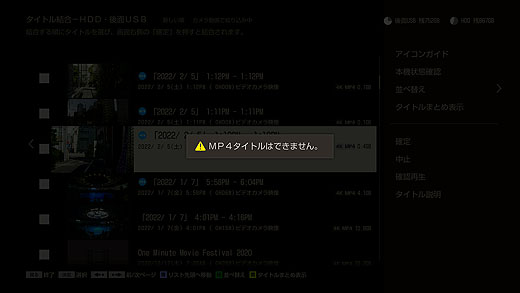
BDレコーダーが自身で録画した番組の結合はできるんですが、撮影動画を取り込んだときのMP4ファイルの結合ができません。
なので「ソニーのBDレコーダーでは動画編集ができません」という案内をし続けてしまっていたのですが、大変申し訳ありません。ごめんなさい。海より深く反省しています。
実は4K動画編集はできます。
できちゃうんです。「タイトル結合」というのをある方法を使うと。
ということで、ここからはソニーBDレコーダーで4K動画を編集する方法を改めてご案内したいと思います。
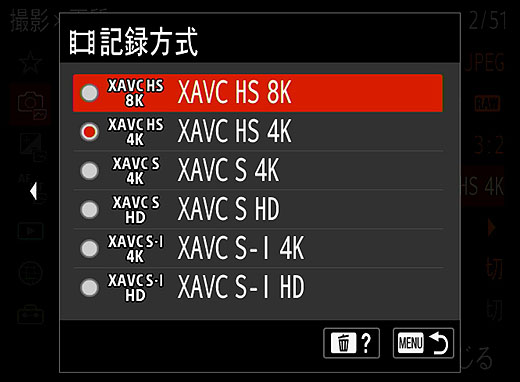
まず、編集に入る前にご案内しておきたいのですが、今回のBDレコーダーでの動画編集に使える録画フォーマットは「XAVC S 4K」の24P、30P撮影のファイルのみです。ビットレートも60Mbps、100Mbpsの2つだけでした。
IntraファイルやH.265を使うXAVC HSなどは取り込みすらできず、XAVC S 4Kの60P撮影(150Mbps)は取り込みまではできるんですが再生、変換ができませんでした。
撮影時はXAVC S 4Kの30Pまででご準備をどうぞ。
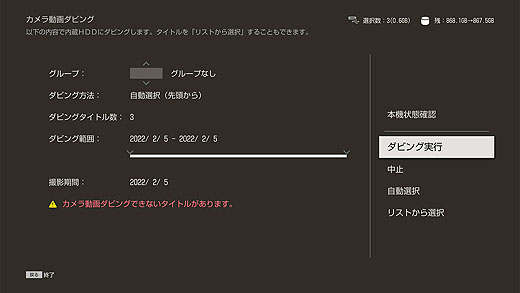
撮影に使ったカメラをBDレコーダーの前面USB端子に接続して、BDレコーダーのダビング機能を使って取り込みを行います。

BDレコーダーで動画編集をできる、と言っても、全てリモコン操作のみで行いますので複雑な編集はできません。BGMを加えたりテロップを入れたりすることはできないし、カット編集のみです。
とはいえ、運動会、学芸会などの長回しした動画撮影などであれば充分だと思います。不要部分をカットして、撮影時間順につないでいくだけだったら簡単にひとつにまとめられます。
取り込み時に必要なファイルを選んで不要なシーンのものは取り込まないように選択してダビングします。
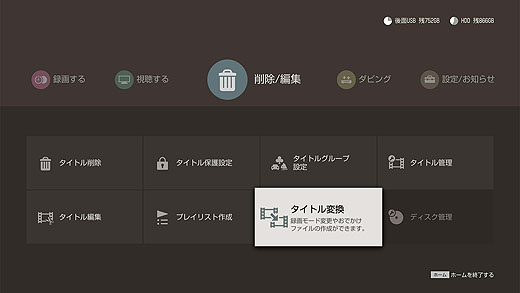
編集に使いたい動画ファイルの取り込みが終わったら「削除/編集」タブの「タイトル変換」という項目を選択します。※これが今回、動画編集を可能にしてくれた目からうろこなポイントでした。
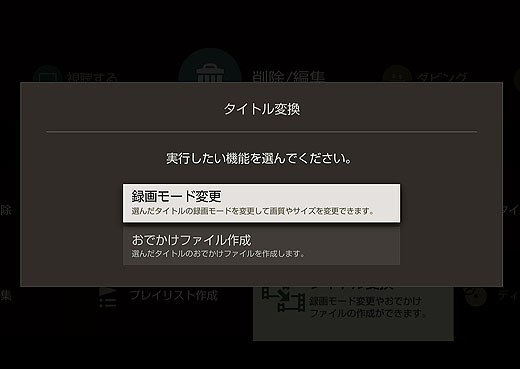
ここで「録画モード変換」というものを行います。通常はDRモードで録画した番組を後からSRモードなどに変換して、録画番組のデータを小さくするのに使うのですが、ここではカメラで撮影したMP4ファイルを、BDレコーダーで編集が可能なファイルに変換することを行います。
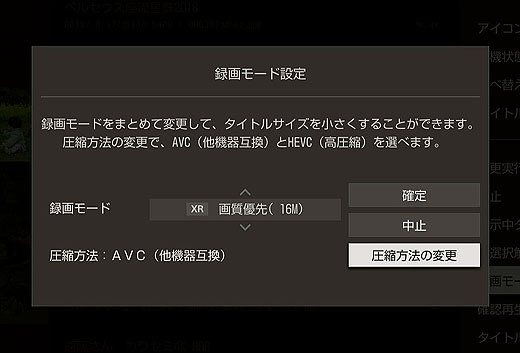
デフォルトでは圧縮方法に「AVC」が選択されているのですが、このまま変換するとハイビジョン画質にダウンコンバートされてしまいます。ここでは「圧縮方法の変更」を行います。
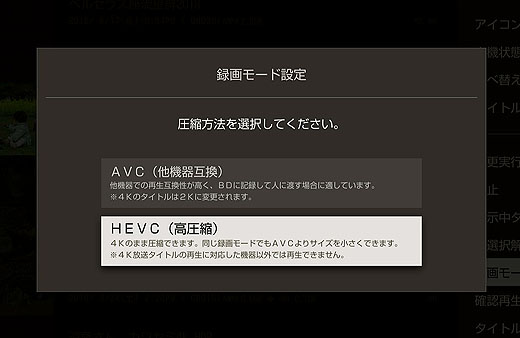
AVC→HEVCに変更することで4K解像度のままでファイル変換をしてくれるようになります。※「4K放送タイトルの再生に対応した機器以外では再生できません」というメッセージはありますが、この時点で編集に使っているBDレコーダーが再生対応した機器なのでなんにも問題なしです。

録画モードはいろいろ選べますが、ここでは最高画質になる「XR」を選択するのが良いかと思います。録画撮影した時のビットレートは60Mbpsだったり100Mbpsだったものが22Mbpsまで落ちる印象ですが、H.264よりもH.265は圧縮効率は倍ほどあるとなっているので、実質XAVC Sなら44Mbps相当です。それほど大幅に画質を落とすわけでもありません。
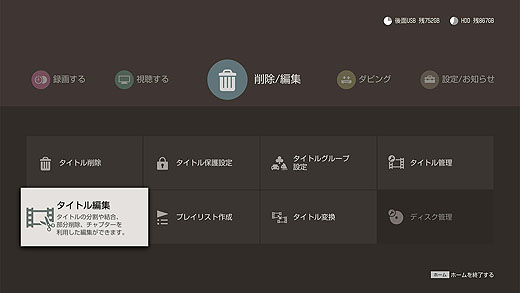
続いて「削除/編集」>「タイトル編集」に移ります。

ここで「タイトル結合」を行うと、あら不思議、いままでMP4タイトルでは出来ません、というメッセージが出ていたモノが簡単に結合できてしまいます。ここで新たに結合したファイルの名前を入力すると、XRモードに変換した録画ファイルがひとつにまとまります。
MP4ファイルからXRモードに変換した際はMP4ファイルは消えることはありませんが、ここでタイトル結合すると、元のXRモードは消えてまとめられてしまいますのでご注意を。
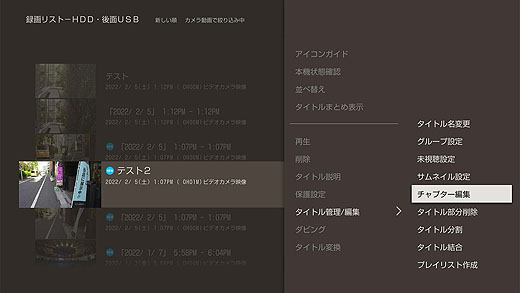
一つにまとまったタイトルは「チャプター編集」を使って不要部分をカットしていくことができます。
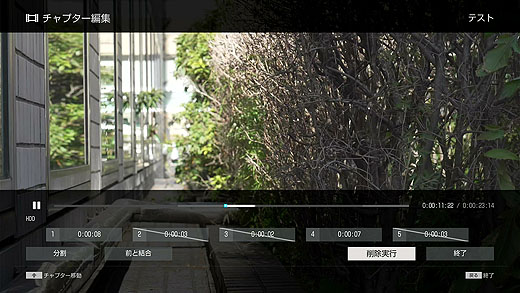
先ほどまではバラバラだった撮影ごとに分かれていた1カット、1カットのファイルがチャプターで切られています。自分でチャプターを増やしてカット点を増やすことができるので、これを使って、不要部分を見つけてはチャプターで挟んで削除していきます。CMカットをする要領ですね。
ちなみにカットの切れ目は一時的に再生が停止するような引っかかりがあります。あまり細かくカット点を作ってしまうと見づらくなってしまうかもしれないので、大まかな編集にしておくと良いと思います。
これで自宅用の4K動画編集のファイルが完成します。実家やお友達に分けるときは4Kではなく再生互換の高いハイビジョンファイルにする必要があると思いますが、その際は「タイトル変換」機能を使ってAVCタイトルに変換してからディスクにコピーしてお渡しすると良いかと思います。
パソコンを使わなくても4K動画ができるのと、普段、PCで編集している方も記録映像などで長時間録画した動画の変換などであれば、BDレコーダーを使った方が操作が楽かもしれません。
来週までは北京●●●●●●放送の録画で大忙しのソニーBDレコーダーだと思います。録画中は「タイトル変換」が使えませんので、落ち着いたところでお試しになってみてください。
こうして写真と文章だけでの説明だと操作が難しく感じられてしまうかもしれませんが、実際の操作は割と簡単です。是非、チャレンジしてみてください。
 |
||||
| デジタルカメラ VLOGCAM ZV-1/ZV-1G |
ソニーストア価格: 99,901円~税込 |
|||
| 発売日 | 2020年6月19日 | メーカー商品情報ページこちら | ||
| 延長保証 | 5年ワイド:11,000円(税込) 3年ワイド/5年ベーシック:5,500円(税込) 3年ベーシック:無償 |
|||
| ソニーストア 購入特典 |
ソニー提携カード決済で3%オフ |
|||
| テックスタッフ 店頭ご利用特典 |
10%オフクーポン(併用不可)プレゼント中 3年ワイド保証半額クーポンプレゼント ☆テックスタッフ店頭ご利用特典 |
|||
.






2024年6月13日 @ PM 1:36
動画の結合有難いです。自分が使用しているブルーレイレコーダーはBDZ-ZW1900ですが4K対応では無いのでこちらの編集は出来ないかも知れません。4K対応のブルーレイレコーダーにすればと後悔しています。
2024年6月13日 @ PM 2:49
記事をご覧いただきありがとうございます。
今はXperiaでも4K動画の編集が可能です。
画面が小さくて操作は大変ですがスマートフォンをお持ちでしたら、スマートフォンでの動画編集もチャレンジしてみてはいかでしょうか?
Xperia 1 V以降のフラッグシップモデルであれば「Video Creator」という自動編集アプリも利用できます。