【レビュー】『α7III』で撮ってブラビアで観る『4K HDR』の話

新型デジタル一眼カメラ”α7III”に搭載されたHDR(ハイブリッド・ログ・ガンマ)の動画撮影機能ですが、こちらも試してきました。撮り方の勘所と、SDR変換の方法がわかったので、これで店頭でα7IIIのHDR撮影の簡単なコツみたいなものはご案内できると思います。
そもそも動画の「HDR」って何をしているものなの?という方もいらっしゃると思うので、ここで、再度、HDR(ハイブリッドログガンマ)での撮影方法と再生方法、そして編集方法をざっくりとご案内したいと思います。
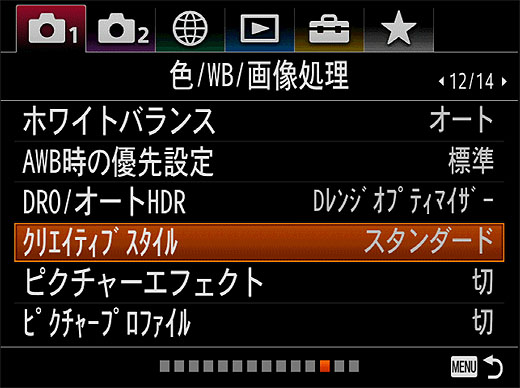
こんにちは、店員佐藤です。
α7IIIには、静止画、動画撮影の際に仕上がりの色具合を変更したりエフェクトを加えて撮影をすることができます。写真を撮られている方なら「クリエイティブスタイル」や「ピクチャーエフェクト」を利用されることが多いと思うのですが、その下にある「ピクチャープロファイル」というのは使われることがないと思います。
この「ピクチャープロファイル」は動画撮影の際に使われる機能で、ダイナミックレンジの設定や、色空間を変更します。あらかじめ設定値が決まっている10項目が用意されていて、細かい設定を変更することもできるのですが、基本的にはそれらの数値は変更せず、デフォルトで用意されている値のままでピクチャープロファイルの種類を選択して利用します。
ピクチャープロファイル1~6というのが従来のSDRで使われるガンマカーブで、フィルム調の明るさにしたりする、とかいう演出の時に使用。
ピクチャープロファイル7~9が「ログ撮影」という、主に業務用に使われるガンマカーブになっています。後からカラーグレーディングという色の編集作業をすることを前提に撮影するモードです。「S-Log2」や「S-Log3」と呼ばれるガンマカーブを使って撮影し、あとで編集してHDR映像に仕上げる、ということをしています。これがα7S2までに搭載されていたログ撮影の機能。
α7R3、α7IIIではログ撮影に加えて、ついにカラーグレーディングを必要とせず、最初からHDR映像で記録ができる「ピクチャープロファイル10」が搭載されました。

ガンマカーブには「HLG(ハイブリッド・ログ・ガンマ)」を使い、カラーモードも「BT.2020」という4K HDR放送で利用されるものが使われています。このモードを使うことでカラーグレーディング作業を必要とせずにHDR映像を記録することができるようになっていて、撮影したHDR動画をそのまま対応する4Kブラビアで再生すればHDR映像がすぐに見られる、というものになっています。

再生のコツですが、基本的には動画ファイルを4KブラビアのUSB端子から読ませます。カメラからのHDMI出力をブラビアに接続しても映像は表示されるのですが、その際には「この映像信号はHDR映像だよ」というのを伝えるすべがなく、現時点ではUSB経由での映像再生を推奨しています。
ちなみにHDMI出力でもHDR再生をできないことはありません。手動で切り替える事でHDR表示をすることができます。

こちらはα7IIIで撮影してきたHDR映像をUSB端子から読ませて再生している時の画質モードの表示です。
ちょっとわかりにくいのですが「画質」の文字の右の方に「HDR」のロゴが表示されているのがわかるでしょうか? これはUSB端子経由で読み込んだ映像ファイルがHDR記録されていて、表示をHDRモードで表示していることを表します。
2017年発売のE世代の4Kブラビアと、2016年秋に発売されたD世代の4Kブラビアが対応しています。2015年発売のC世代、2016年発売のD世代モデルもHDR対応になっていて、昨年秋のアップデートでHDR(ハイブリッド・ログ・ガンマ)再生に対応したことになっているのですが、実際に試してみるとHDRを認識してくれない場合もある、と、お客様からうかがっています。
ですが、最新ファームウェアでアップデート済みのC世代以降の4Kブラビアなら手動でHDR再生ができます。
その方法も特に難しくはありません。上記の画質設定の画面を呼び出して、一番下にある「詳細設定」に入ります。
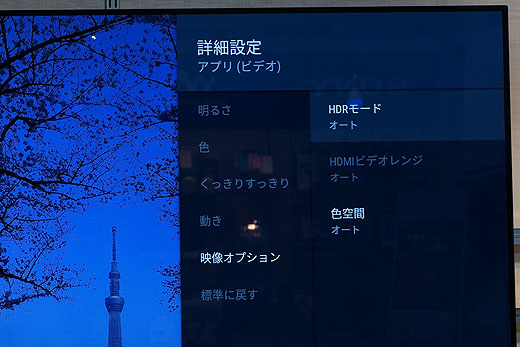
ここに「MDRモード」と「色空間」がオートに設定されているはずなのですが、これを手動で切り替えてHDR再生モードにしてしまうわけです。

HDRモードは「HLG」にするのが正解。色空間も手動で「BT.2020」に切り替えればOKです。
これだけのことでα7IIIで撮影した4K HDR映像がソニーのAndroid OS搭載の4K HDR対応ブラビアで再生ができます。
テレビがあれば、簡単なんです。
ちなみにHDR撮影はガンマカーブと色空間を変更しているだけで、普通のXAVC S動画ファイルと同じ扱いで使えます。
Vegas Proなどの4K動画編集ソフトでも色と輝度だけいじらなければ4K HDRの動画ファイルを編集することができます。Vegas Proで編集後に書きだした場合、出力された映像ファイルは4K SDR映像と記録されてしまうので、これも手動でブラビアの設定をHLG+BT.2020に切り替えれば正しい色信号、輝度信号で再生することができます。
いちいち、テレビの画質モードを呼び出して切り替えをするのが面倒、と言う方は編集が終わった4K動画ファイルを、ソニーの業務用途向けに配布している再生ソフト「Catalyst Browse」を使えば、SDRからHDR動画への変更が可能。ガンマカーブ、色空間がSDR映像相当になってしまって読み込まれるので、手動でHDR&BT.2020に切り替えてからHDR(HLG)で出力し直せば、HDRフラグの入った動画ファイルへ変換が可能です。(実際の使い方などは当店店頭の4K HDR 編集セミナーにてご案内しています)
また、HDRで撮影してきて自宅の4Kブラビアで再生するのは良いけど、まだ4Kブラビアを持っていない友人に動画ファイルをコピーして渡すのはどうすれば良いの? SDR映像として再生したいときはどういう方法があるの?という方もいらっしゃると思います。そういう時もソニーの再生ソフト「Catalyst Browse」を使えばSDR変換ができます。
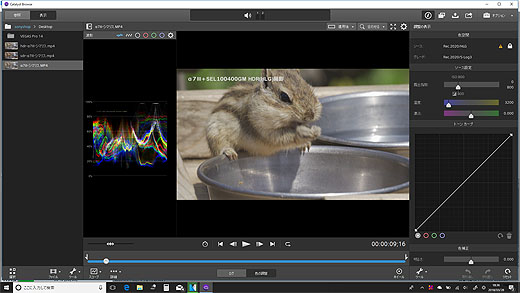
こちらの画面が「Catalyst Browse」で再生をしているところです。ガンマ補正や露出補正などもすることができます。ソニー純正ソフトだけあって、ソニーαで撮影した動画もちゃんと再生対応してくれます。
ここでは4K HDRで撮影してきた動画をVegas Proで編集したものを読み込んでいます。普通に読み込むとHDR記録をしているはずなのに「Rec.709」として読み込まれ変な色になってしまうのですが、ソースのフォーマットを手動で「Rec.2020/HLG」に変更して読み込ませます。
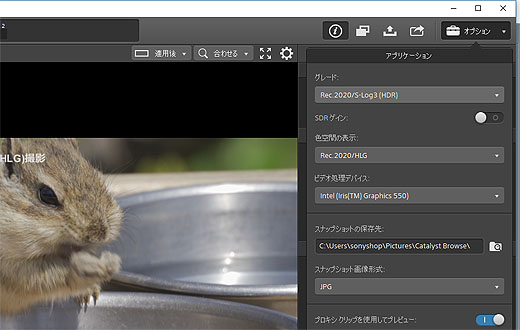
オプションボタンで設定を呼び出し、グレードを「Rec.2020/S-Log3(HLG)」に変更し、色空間の表示を「Rec.2020/HLG」に変更すれば、これでOKです。HLGでの出力をすることが出来る様になります。
SDR映像に変更する際はここにある「SDRゲイン」というスイッチを入れて色空間の表示を「Rec.709」にするとSDR変換した映像が見られるようになります。SDRゲインをオンにすると明るい部分がほぼ全部白飛びするので、その下にあるゲインの調整スライダーで見栄えがHDRに似ている雰囲気にできるよう調整をします。
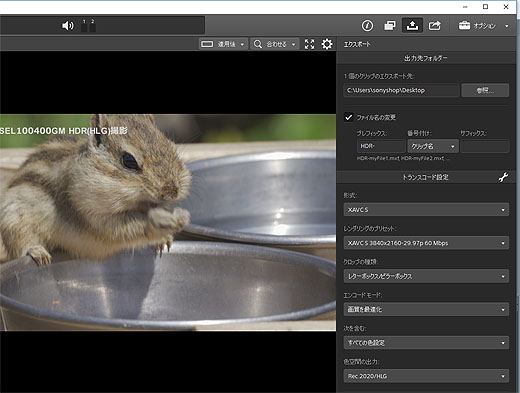
あとは出力先のフォルダー、動画フォーマットを指定してあげれば、HDR映像、もしくはSDR変換した映像が出力されます。
「動画のHDR」の話をすると、写真のHDR撮影と一緒に考えられる方がいらっしゃいますが、写真のHDRは、複数の画像を合成してSDR映像の中に合成によって明暗差の少ない映像を作ることを指します。
動画のHDRの場合は広いダイナミックをそのまま再現するので考え方が違います。
静止画ほどビビッドな感じにはならないんです。ですがリアルさはすごいんです。日曜日に撮ってきた「リスの家」のシマリスたちですが、これをHDR映像でみると毛のキラキラした反射が今までにない見え方をします。
SDR映像では一定の明るさ以上のものは全部「白」で表現するしかないのですが、HDR映像にすると、キラキラした一部だけ明るい部分の映像が本当にキラキラするんです。
ということで「リスの家」でのα7IIIでの写真撮影時ですが、同時にHDR動画も撮ってきました。それを4K動画編集してHDR出力しているのですが、そのままではYouTubeにアップロードだができないため、SDRに変換してアップロードしたモノがこちらです。
再生出来るモニターが、ほとんどの方が用意できないので、こうするしかないのですが、こちらのHDR映像は当店店頭にご用意しています。ご興味ある方は是非、当店店頭の有機ELパネル採用のブラビアA1でご覧ください。
キラキラした映像が楽しめます。
月曜日には都内の桜をα7IIIで撮りまくってきました。このときも写真撮影と一緒に4K HDR動画撮影をしてきています。
写真は新宿の戸山公園にある箱根山というところです。山手線内でもっとも標高の高い山だそうで、360度、グルッと桜に囲まれた風景が楽しめます。ここに三脚を持ち込んで360度グルッと4K HDRで撮ってきました。
この映像はHDRでないと記録ができないんです。というのも。。。
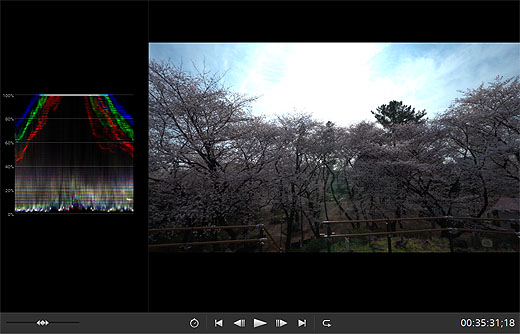
360度グルッと撮ると言うことは太陽が光源としても入ってきてしまうんです。さすがに太陽が画角に入るとそのまわりは真っ白になり影になってしまう桜はすべて黒つぶれしてしまうところ。
上記の画面はHDR撮影したモノをSDR変換した映像です。色スコープの波形を見ても空の部分が真っ白に飛んでしまっているのがわかります。

こちらはSDR変換前のHDR映像の画面です。SDRモニターにHDRの映像を出しているのでうっすらとしたコントラストのない映像になってしまうのですが、空に色がついているのと白く飛んでいるのは太陽の部分だけになっているのがわかります。
4K HDRで撮ると、ダイナミックレンジが10倍くらいに広がるため、ストライクゾーンが広いというか、多少露出の設定を間違えても救い出せる感じ。気軽に撮れるんです。
HDR撮影してきたものをSDR変換してYouTubeにアップロードしたものがこちらです。
是非、店頭へお越しになった際は、こちらの4K HDR映像もご覧ください。あ、こんなに違うんだ!というのを体験できると思います。
そして、昨年はできなかったのですが、隅田公園の秘密のスポット?にて、今年は4K HDR動画で桜と東京スカイツリーの撮影をしてきました。今年は大成功です。。。と、言いたいところなんですが、またやってしまいました。
センサーの目立つところにゴミが。。。(T_T)
また、来年、挑戦してきたいと思います。(もしくは今度の月曜日に再挑戦かな?)

16:39 α7III+SEL1224G F8 1/125 ISO100
なお、撮ってきたのはこんな風景のところです。奥にスカイツリーがあって、手前に2本の桜の木に挟まれているところがあり、やや高台になっているため手前もクリアな視界が得られるんです。
ここでα7IIIを三脚固定して超ワイドズームレンズ「SEL1224G」を装着し、10分毎に30秒の4K HDR動画を撮ってきました。
プログラムリモコンを使ってタイムラプス撮影する手もあるのですが、そうするとスカイツリーのイルミネーションの動きが撮れません。HDR撮影による露出の幅広い対応を利用して手動でシーン毎に露出を調整しながら撮っています。

17:55 α7III+SEL1224G F9 1/4 ISO100
写真の場合は暗くなってきてもシャッタースピードをいくらでも長くすることができるため、画質劣化を考えずに撮影ができるのですが、動画撮影の場合は30p撮影の場合、シャッタースピードの上限が1/30秒までと制限されます。
なので暗くなり始めると絞り開放の1/30秒までしか光を取り込むことができません。あとはISOを上げていくだけで、今回は最後のシーンでISO1600まで上げています。動画の方を見てもノイズはほとんど感じられないと思います。

18:06 α7III+SEL1224G F8 0.6秒 ISO100
18時にスカイツリーが点灯するのと、公園の桜のライトアップも始まりました。見る見ると光の量が変わっていきます。
まるでソニーの「α Clock」みたいです。

18:27 α7III+SEL1224G F8 5秒 ISO200
18時7分に公園の街灯も点きました。この時間が日没時間なのかもしれません。
なお、露出の取り方ですが、カメラの露出計をマルチ測光にしておき、それを目安に撮影しています。明るいシーンでは+0.3EV~+0.7EVに設定。HDR撮影を露出補正±0で撮影してそのまま4Kブラビアで再生すると、どうも全体に暗い映像に見えてしまいます。個人の好みではありますが、私の目で見ると0.3EVくらいにしておいたほうが自然に見えるというか、今までのSDR寄りの明るさに見えます。
そこから夜景に変わっていくので最終的には-0.7EVくらいになるようにマニュアルモードで設定をしてきました。
19時になるとスカイツリーのライトアップが桜色に変更されます。時間がわかっているので18時59分30秒から動画撮影をスタートさせておくとライトが変更される瞬間を動画で記録できます。
これをHDR対応の4KブラビアA1で観ると、スカイツリーのライトアップのキラキラ感がスゴいんです。HDR映像は花火、プロジェクションマッピング、そしてこうした夜景などでものすごい威力を発揮します。今までにない映像を見させてくれるんです。
編集済みのHDR動画をSDR変換したモノがこちらになります。
こちらも是非、新橋までお越しの際は、当店店頭へお立ち寄りいただき、ご覧になっていってください。
S-LogからSDR変換していたときはやはり色信号を失ってしまっていたため、彩度を上げたりして色を作っていたのですが、HDR出力ができるようになってからは色は一切盛っていません。
より広いダイナミックレンジと広い色域で記録ができるので、撮影の失敗もあとから多少ですがリカバリーできるし、なによりも再生した時の感動がすごいんです。
α7IIIがあれば、どなたにでもこの映像が記録できます。やったことがない方には動画編集もCatalyst Browseによるカラーグレーディングもやり方がわからないと思いますが、やり方を覚えてしまえば簡単な作業で編集できます。
当店にてα7R3、α7IIIをご購入いただいた方向けに今後は月イチで4K動画編集セミナーと、HDR撮影&編集セミナーを店頭にて開催しています。次回は4月14日を予定しています。是非、写真だけではなく4K 動画にも挑戦してみてください♪
いやぁ、それにしてもα7R3とα7IIIのおかげでHDR映像が一気に身近になりましたねー。露出の難しい桜撮影に使えて本当にラッキーです。
 |
||||
| デジタル一眼カメラ 『α7III』 ILCE-7M3 |
ソニーストア価格: 229,880円+税 |
|||
| 発売日 | 2018年3月23日 | メーカー商品情報ページこちら | ||
| 延長保証 |
5年ワイド:23,000円+税
3年ワイド/5年ベーシック:12,000円+税 3年ベーシック:無償 |
|||
| 金利0% クレジット |
24回分割手数料0%+10%オフクーポン 月々9,300円 残価設定24回分割+10%オフクーポン 月々6,400円(初回のみ9,170円) |
|||
| ソニーストア 購入特典 |
ソニー提携カード決済で3%オフ 24回分割払手数料0%キャンペーン(~4/16) 残価設定24回クレジットキャンペーン(~4/16) αあんしんプログラム1年無料キャンペーン(~4/16) |
|||
| My Sony ID 新規登録 特典 |
10%オフクーポン(併用不可)プレゼント中
店頭にて実機展示中 開店4周年記念品プレゼント中 スプリングフェア特典あります!(~3/31) |
|||
 |
||||
| デジタル一眼カメラ 『α7III』ズームレンズキット ILCE-7M3K |
ソニーストア価格: 249,880円+税 |
|||
| 発売日 | 2018年3月23日 | メーカー商品情報ページこちら | ||
| 延長保証 |
5年ワイド:25,000円+税
3年ワイド/5年ベーシック:13,000円+税 3年ベーシック:無償 |
|||
| 金利0% クレジット |
24回分割手数料0%+10%オフクーポン 月々10,100円 残価設定24回分割+10%オフクーポン 月々6,400円(初回のみ9,170円) |
|||
| ソニーストア 購入特典 |
ソニー提携カード決済で3%オフ 24回分割払手数料0%キャンペーン(~4/16) 残価設定24回クレジットキャンペーン(~4/16) αあんしんプログラム1年無料キャンペーン(~4/16) |
|||
| My Sony ID 新規登録 特典 |
10%オフクーポン(併用不可)プレゼント中
店頭にて実機展示中 開店4周年記念品プレゼント中 スプリングフェア特典あります!(~3/31) |
|||
.
☆当店blog 2018.3.25「α7III+SEL100400GMで撮る『桜とシマリス』 」
☆当店blog 2018.3.23「デジタル一眼カメラ”α7III”開梱レポート」
☆当店blog 2018.3.20「『α7III』の製品カタログを本日より配布」
☆当店blog 2018.3.19「“α7III”ズームレンズキット初回出荷分が完売」
☆当店blog 2018.3.9「品薄”α”レンズのソニーショップ店頭ルートの納期情報 」
☆当店blog 2018.3.7「デジタル一眼カメラ”α7III”ショールーム展示レポート α7IIと比較してきました」
☆当店blog 2018.3.3「【これがお得な購入方法】”α7III”みんなのオーダーレポート 」
☆当店blog 2018.3.1「CP+2018で触ってきました ”α7III”実機レビューレポート 」
☆当店blog 2018.2.27「AF性能2倍!3分でわかる新型カメラ”α7III”プレスリリース発表」










2018年4月18日 @ PM 10:01
初めまして。
いつも参考になる情報を提供していただきましてありがとうございます。
α7IIからα7IIIを買い足しまして、4K動画撮影についていろいろ調べていたらLogやHLGに行き着き、本日、藤の花と神社を撮影して来たのですが、ブラビア(X8500D)にUSB接続しても彩度の低い状態でしか
再生できず悩んでましたが、こちらのブログで設定手順がわかり解決しました。
最初はUSB接続のデータをどうやって開いたらいいかも分からず「アルバム」アプリに行き着くにも
時間がかかりましたし、勝手にHDRの動画ファイルを認識してくれて設定してくれると思い込んでたのもあってですが、
HDR動画をHDRで再生するための設定方法も少しわかりづらいですね。
最後に誤表記の指摘で申し訳ございませんがブログ本文にある下記の
“この「ピクチャーエフェクト」は動画撮影の際に使われる機能で、”の
「ピクチャーエフェクト」箇所は「ピクチャープロファイル」では無いでしょうか?
では、今後の記事も楽しみにしています。
2018年4月19日 @ AM 7:52
コメントありがとうございます。
お役に立てて幸いです。
店頭ではこれらHDR撮影したものとSDRの違いや、Log撮影やHDR撮影をしたときのグレーディング方法などをご案内しています。HDRの画質が実際にHDR対応のブラビアでないと再現ができないもので、なかなかblog記事でのご案内ができずにいます。HDR対応のカメラと4Kブラビアをすでにお持ちとのことですが、まだそういう環境にいらっしゃる方は多くないですし、一足先にHDR映像が楽しめますね。
USBからのHDRムービー再生の際ですが、どうやら機種によって対応が違っているみたいです。現行機種以外の機種の動作検証ができないのですが、手動で切り替えができるモデルについてはご案内の手順でご覧になれます。次回のファームウェアアップデートで自動切り替えになるかもしれませんので、それまではこちらの方法でお楽しみください。(いずれBDレコーダーも新型モデルの切り替えで4K HDR対応になるでしょうし)
お近くにお住まいでしたら、是非、撮影されたHDR動画のデータをUSBメモリーに入れて遊びにお越しくださいませ♪
ご指摘の件、ありがとうございました。
大変、助かります。
お詫びして訂正させていただきます。
今後もおつきあいのほど、よろしくお願いします。