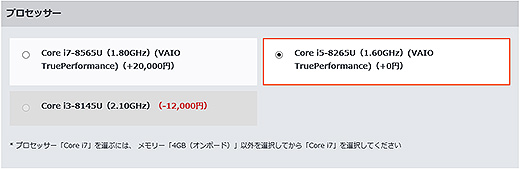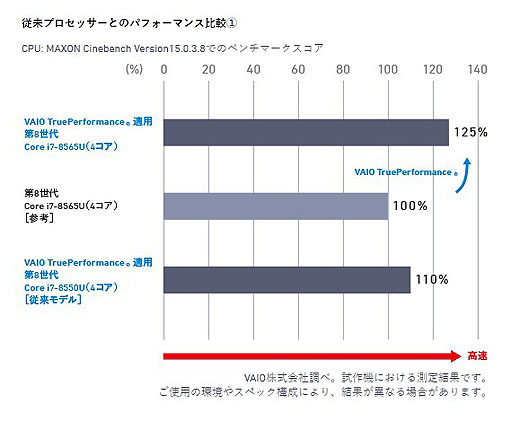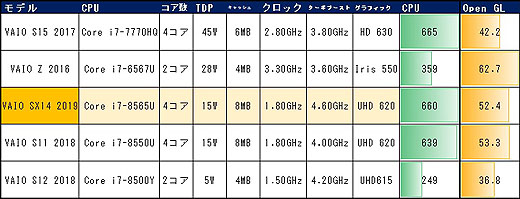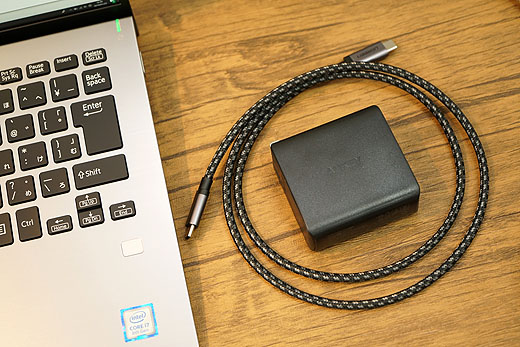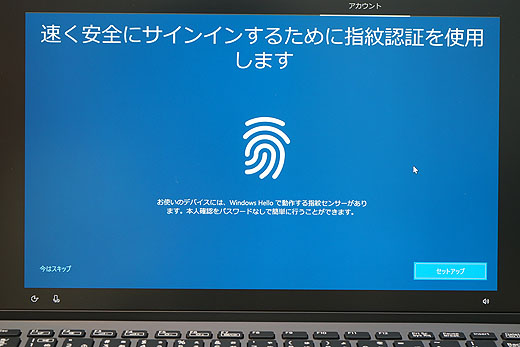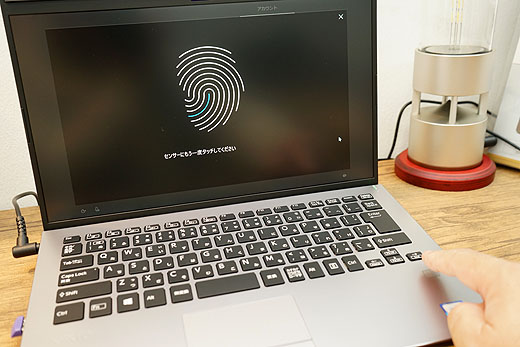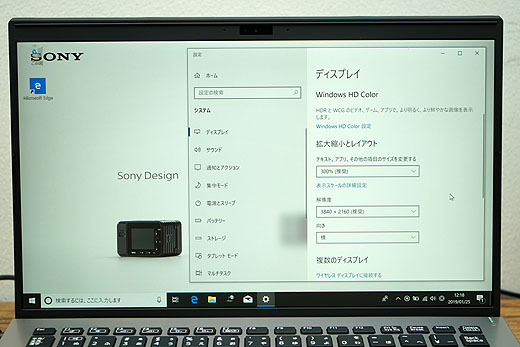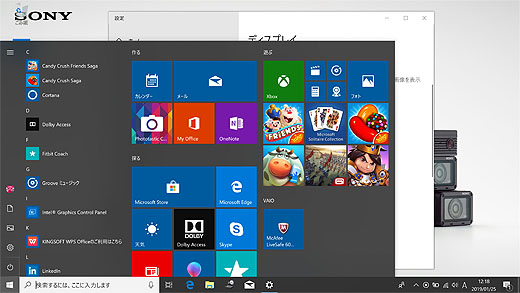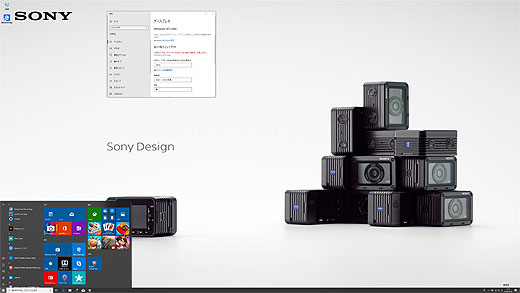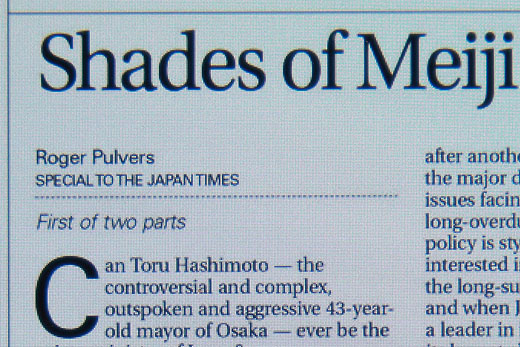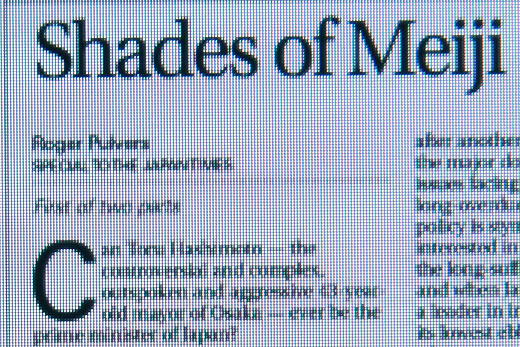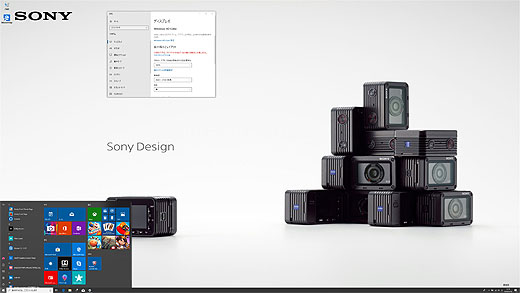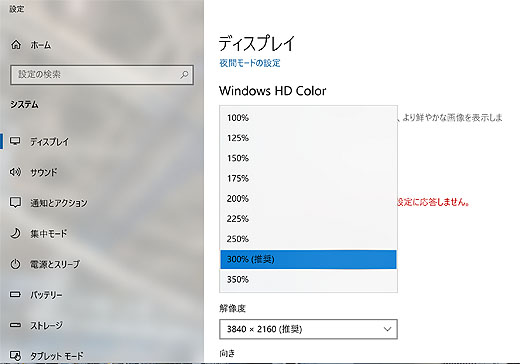これを読めば全てが分かる!脅威の解像度!4Kディスプレイ搭載『VAIO SX14』総まとめレビュー!
新型ノートPC「VAIO SX14」に関する当店の記事をまとめたページになります。機能や実機レビューのほかに、実際に「VAIO SX14」を使ってRAW現像を行なった様子などをレポートしています。
4.「Capture One」「Imaging Edge」でRAW現像に挑戦
■3分でわかる新型モデル「VAIO SX14」機能まとめ
待望の4Kディスプレイ搭載のモバイルノートがついにVAIOから登場しました。
最大の特徴はやはりなんといっても13型のボディを維持しつつも14型の狭額縁ディスプレイを搭載していることと、高解像4Kディスプレイが選択できる事ではないでしょうか。
早速新型VAIO SX14の詳細についてご案内したいと思います。
簡単に言うと、VAIO SX14はVAIO S13の下半分を使って、ディスプレイだけ14.0型ワイドのものに差し替えたモバイルPCです。
画像は左側がVAIO SX14になりますが、画面サイズが上がっているためオーナメント部分の長さがやや長くなっているのがお分かりになると思います。
新型モデルというよりはVAIO S13のモデルチェンジといっても良さそうですが、天板にはVAIOおなじみの積層カーボンを採用しており、ディスプレイが大型化しているのにも関わらず13.3型モデルよりも軽量化。
最軽量仕様では999gという1kgを切ったモデルでもあります。細かい部分に手が届く魅力の詰まったモデルになっています。
プロセッサーは+20,000円でインテル第8世代 Core プロセッサーが選べます。昨年にレビューレポートしていますが、インテル第8世代 Core プロセッサーを搭載したVAIO S13/S11のパフォーマンスはすさまじいものがありました。
当店でもベンチマークを取ったり、実際に4K動画編集をさせたりしましたが、TDP47Wのデスクトップ用Hプロセッサーを内蔵するホームノートPC「VAIO S15」とほぼ同等のパフォーマンスを見せてくれるのです。以下の表がベントマークテストの結果です。
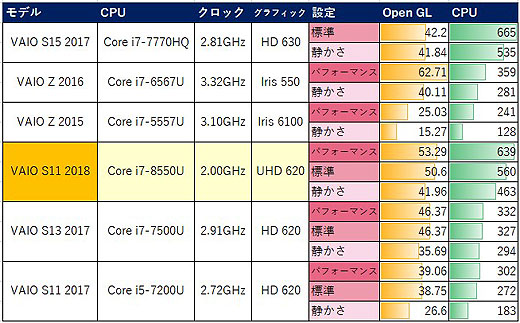
☆当店blog 2018.1.26「第8世代Coreプロセッサー搭載『VAIO S11 ALL BLACK EDITION』で4K動画編集!」
当店ではVEGAS Proを使った4K動画編集作業があるため、どうしてもパフォーマンスを重視してPC選びをしなくてはならなかったのですが、この結果を見るとインテル第8世代 Core プロセッサーならモバイルノートPCも選択肢に入ってきます。
VAIO S15だとサイズがサイズなので旅先に持ち出して移動中に4K動画編集、なんてことはなかなか出来ないのですが、モバイルノートのVAIO S11とかS13ならそれが出来るので、ありかも!と思わせてくれました。
しかもVAIO SX14の第8世代 Core プロセッサーはオーバークロック周波数がさらにあがっている最新プロセッサーなんです。
公式サイトによると、VAIO S13で採用しているCore i7-8550Uプロセッサーよりも3~10%以上のトータル性能アップが見込めるとのこと。
当店でも早速計測してみましたが、ターボブーストの最高クロックはなんと4.60GHzまでアップしています。瞬間的な処理能力が高いせいかRAW現像をしているときもストレスなくスパスパと調整できます。
これだったら4K動画の編集作業などもVAIO S15と遜色ない動作で行えそうです。これだけの性能なら持ち運べるメインPCとして使うことが出来るうえ、さらに4Kディスプレイを搭載してしまえば向かう所敵無しなのでは?
そして本体横には新たにUSB type C端子も搭載されました。USB type Cは2016年からXperiaでも搭載されている上下の向きがない端子で電力供給も相互でできる規格になっている端子です。
2 in 1ノートPC VAIO A12でも採用されていますが、専用のACアダプターがなくてもPower Delivery対応の汎用ACアダプターを使うとVAIO本体の充電ができてしまうので、かなり利便性が向上します。
多少時間はかかりますが携帯電話用の5V充電器ACアダプターや、モバイルバッテリーからでも充電OK!出先でアダプターを忘れてしまっても、最悪、携帯電話用のACアダプターを使ってしまえばVAIOの充電ができてしまうというのは良いですね。
ボディカラーは定番のブラックカラーとシルバーカラーの他に今回はニューカラーとしてブラウンカラーが用意されました。
以前、VAIO S11シリーズや、ソニーVAIOの際に用意されていたカラーですが、人気があったようです。ボディカラーブラウンに合わせて、天面端のオーナメントと、VAIOロゴの部分をゴールドカラーに変更するなど、落ち着いた華やかさを演出してくれています。
上位スペックモデルにだけ用意される「ALL BLACK EDITION」も登場。
オーナメントやVAIOロゴまでブラックカラーに変更してブラックアウトした特別モデルで、プロセッサーがCore i7、メモリーは8GB以上、SSDは256GB 第三世代ハイスピードSSD以上にすることで選択が可能になります。
なお、VAIO Zの時に一度だけ用意された「無刻印キーボード」も選べます。VAIO Zの際には英語配列キーボードでしか無刻印キーボードの選択はありませんでしたが、VAIO SX14では日本語配列キーボードでも選択が可能になっています。
ソニーショールーム/ソニーストア銀座では、無刻印ブラックキーボードのサンプル展示も行っています。実物をみると、とても私には使いこなせるとは思えませんでした。文字入力のタッチタイピングはできますが記号類の入力で手元を見てしまう人だとちょっと厳しいかもしれません。
ですが、全てが黒で統一された漆黒のVAIOも憧れるものがありますね。
■VAIO SX14開梱レビュー
1月17日9時に発表&先行予約販売が開始になった「VAIO SX14」を当店では発表とほぼ同時にオーダーしています。
当店の展示モデルはCore i7-8565Uプロセッサーを選択し、メモリーもフル搭載の16GB。SSDはちょっと1TBを選択する勇気がもてず512GBの第3世代ハイスピードSSDになっているのですが、ディスプレイは当然、4K(3840×2160)へアップグレードしたモデルになっています。
ボディカラーはALL BLACK EDITIONではなく、シルバーを選択させてもらいました。キーボード刻印がなく本当の漆黒モデルにしてみたかったのですが、先に展示しているVAIO S13がブラックモデルのため、バランスを見てシルバーに。
それと、店頭展示をしていて思うのですがブラックはどうしても指紋跡が目立つので、展示機種だとシルバーの方が手間がかからず楽なんです。ブラックはどうしても小まめな手入れが必要になります。
ということで、VAIO S13(写真左)とVAIO SX14(写真右)で記念写真です。
キーボードやタッチパッドなどは共通でディスプレイ側が変更になっています。13.3型から14型ディスプレイに大型化してはいますが、狭額ベゼルにしてギリギリまで詰めた結果、奥行きが8mmほど大きくなっているだけでほぼ同サイズのPCになっています。
ディスプレイ底辺のオーナメント部分の長さがやや長いのがVAIO SX14(写真右)です。これだけの差でディスプレイが14型になります。
重量はUD積層カーボンを天面に採用することで強度をアップさせつつ軽量化されており、VAIO S13よりも軽量になっているというおまけつき。
ボディはVAIO S13と同じでUSB type Cが増設されています。
+15,000円でSIMスロットを搭載することができます。SIMスロットの場所は本体をひっくり返した底面にあり、ヒンジ部分の中央に位置します。
カバーが装着されていて、ここにmicroSIMが入れられます。昔のソニーVAIOの時代にはこうしてPC用のモバイル回線を用意しようとすると月々の支払いが大変な金額になってしまっていましたが、今は格安SIMがあり、So-netには「0 SIM」という月々500MBまでなら無料、という回線の用意もあります。
スマートフォンのテザリングで使用するよりも利用頻度が高いなら格安SIMでVAIO用に回線をひとつ用意しても良いかも。どこでもインターネットがすぐに利用できます。
付属するACアダプターはVAIO S13/S11シリーズと共通のもので、アダプターにはUSB端子もついており、VAIOの充電と一緒にスマートフォンの充電もできるようになっています。
VAIOとの接続端子は専用のものになっているので、出張や外出の際にACアダプターを持って行くのを忘れてしまうと充電方法がなくなってしまう、というのが今までのVAIOでした。
しかしVAIO SX14はUSB type C端子を装備しており、USB端子からの充電/給電に対応しています。Power Delivery規格に対応しているので、PD規格対応のACアダプターを使えば、USB type C端子からの急速充電が可能。
VAIO独自規格で通常の5V端子からでも充電ができるようになっているため、スマートフォン用のポータブル電源を持ち歩いているようであれば、ポータブル電源からの充電もできるようになっています。
出張時にACアダプターを忘れてきてしまっても、すぐに手配がつくスマートフォン用のACアダプター、ポータブル電源でしのげるというのは心強いですね。
ということで、ACアダプターで充電をしつつ、VAIO SX14のセットアップをしていきます。初期状態でバッテリーは50%ほどの充電になっていました。
Windows 10のセットアップを進めて行くと、指紋センサーを使った指紋認証の設定を促されます。
VAIO SX14は標準で指紋センサーを搭載しています。昔のソニーVAIOでは指をスライドさせるパターンでしたが、現行モデルでは指のタッチだけで済むものになっています。
登録は指示にしたがって行えばすぐに終わります。指を何度か「タンタン」とちょっとずつ移動させながらタッチしていけばOKです。指をまんべんなくタッチしていくことで認識をやすいようにしていきます。
初期設定が終わると普通にWindows 10が起動します。4Kディスプレイの文字ですが、ものすごい小さくて読めなかったらどうしよう?と、心配されている方、ご安心ください。
初期状態ではテキストの表示サイズは「300%」になっており、どの文字もかなり大きく表示されます。1366×768ドットディスプレイを表示しているのと文字サイズはほぼ一緒だと思います。
Windowsボタンを押すとメニューが表示されますが、画面の7割くらいを埋め尽くすくらいの超大型サイズで開きます。全然読めます。小さな文字表示などはありません。
これでは4Kディスプレイの恩恵を受けられないのでは?というところですが、写真や動画の表示自体は4K解像度で行われますので、これでも問題なし。
後程詳しくご案内しますが、せっかくの4Kディスプレイなのでデスクトップを広く使いたい、という際にデスクトップで右クリックをして「ディスプレイ設定」を呼び出し「拡大縮小とレイアウト」からテキスト、アプリのサイズを変更するで表示スケールを変更すると文字を小さく表示してデスクトップを広く使うことができるようになります。
こちらは表示サイズを100%にした場合のデスクトップです。画面左上に小さく移っているのがゴミ箱です。メニュー画面もこんなに小さく表示されるようになりました。
14型ディスプレイにこの文字サイズだとさすがに読める人はそう多くはいないのでは? マウスの操作時も選択が難しくなります。
私の個人的な感覚では150%にすると、VAIO Zの13.3型ディスプレイWQHD(2560×1440ドット)と同じ感覚くらいになります。
なお、昔は解像度が合っていない文字を拡大表示すると文字がぼやけて見えたりしていましたが、今はOSレベルでそれを補正する機能がついているみたいですね。
以前ソニーストアでの先行展示の際に、VAIO SX14の4KディスプレイとVAIO S13のフルHDディスプレイでの写真表示比較させて頂きましたが、個人的にはVAIO SX14の方がホワイトについては正確に表示されている気がしました。
VAIO S13のディスプレイはやや青みがかって見えます。輝度についてもVAIO SX14の方が2割くらい明るく見えます。
そういえば、4Kディスプレイ搭載ということでVAIO(株)の商品ページにも解像度の情報は掲載されていますが、以前のソニーVAIOの時みたいな色域の表示カバー率などが発表されていません。
どこかに記載、もしくはニュースサイトで計測してくれたところはないのかと、探してみたところ、インプレスさんのPC Watch、ジャイアンスズキ氏の記事で紹介されていました。

☆インプレス PC Watch「狭額縁化で13.3型筐体に14型液晶を搭載した「VAIO SX14」をレビュー」
記事によるとsRGBカバー率が96.7%、Adobe RGBカバー率が76.6%になっていたとのことです。モバイルノートPCとしては平均的な色域になっているそうです。
ディスプレイ表面はアンチグレア処理されていてテカリもありません。なかなか見やすい画面だと思います。
■4KディスプレイとフルHDディスプレイ見え方の違い

気になるのは4KディスプレイとフルHDディスプレイ、どのくらい見え方に差があるのかというところだと思います。ソニーショールーム/ソニーストア銀座では「VAIO SX14」と「VAIO S13」の壁紙に英字新聞を表示し、並べて比較できるように展示されていたので、そちらを拝見させて頂きました。
文字がすっきりシャープになっているのは一目でわかります。
こちらは画面を接写して撮ってきた映像をさらにトリミングして切り抜いたVAIO SX14の4Kディスプレイの画面です。
同じ壁紙をVAIO S13のフルHDディスプレイで表示しているものを撮影したものがこちらです。
4Kブラビアの説明をするみたいな話になりますが、解像度4倍の4Kディスプレイとハイビジョンディスプレイの差はこれだけあります。見え方にかなりの違いがあるのがあるのがお分かりになると思います。
こちらは昨年の夏にクルーズ撮影会の下見で撮影した羽田沖での1カットです。富士山も入ってお気に入りの写真なんですが、実はこれ、飛行機がややブレているんです。シャッタースピード(1/160秒)が充分な速さではなかったみたいです。
フルHDディスプレイのVAIO S15で観ている時は気がつかなかったんですが、4Kブラビアに表示させて初めて機体がややぶれていることに気づきました。フルHDでも拡大して確かめれば良いのはわかるんですが、そういうのが面倒でついつい流してしまっていたんですよね。
4Kディスプレイでみると、そういうのが拡大せずにもわかります。これもパッと見たところで車輪のところが「ん?」という感じになります。文字の判別は難しく、解像力の低い私の目でもこうして写真表示をするとフォーカスがちゃんと来ているかどうか、ブレてないかどうかは一目で確認することが出来ました。
因みにVAIO SX14の表示を「100%」に変更するとご覧の様なサイズになります。上の画像はリサイズしてかなり小さな画像にしているため文字は読めませんが、14型ディスプレイで表示すると文字はかろうじて読むことが出来ます。
ただ、さすがにこれだと使いづらい文字サイズ。こんなに細かい文字、読めないよ! というところですが、Windows 10にはディスプレイ設定のところに「拡大縮小とレイアウト」という項目があり、これで表示する文字などの大きさを変更することができます。
Windows 10のディスプレイ設定で解像度は推奨の「3840×2160」にしておき、「テキスト、アプリ、その他の項目のサイズを変更する」というオプションから、表示されるアプリ類の文字サイズを変更します。
「推奨」というパーセンテージがありますが、これがVAIOのデフォルトの表示サイズです。4Kディスプレイを搭載したVAIO SX14の推奨デフォルトサイズは300%になっており、購入時は下記の様な表示になっています。
メニューウインドウが画面の3/4くらいを覆うほどのサイズ感です。これでも解像度は4Kになっているので写真や動画表示をすると高精細な画質で表示されますが、ウインドウがかなり狭く感じられます。
ソニーショールーム/ソニーストア銀座で発売前の特別展示がされているときにスタイリストさんとお話ししたときは300%だとさすがにデスクトップが狭く感じられるので「個人的には250%くらいがオススメ」というお話しをされていました。
当店店頭でお客様にお試しいただき、調整していただくと大体200%前後が見やすい、という方が多い様です。私はずばり150%がもっとも使いやすく、店員よねっちは225%がベスト、という結論になっています。
感覚的なもので探っていましたが、これって、なにかしら基準になるような数値がないかな?と思い、当店で展示されているVAIOのディスプレイサイズと、解像度、推奨されているテキストの表示倍率を割り出してみました。
ディスプレイのサイズは実測でメジャーで私が測ったものなので誤差があるかと思いますが、大きな違いはないかと思います。
比較したのは各モデルのディスプレイサイズ、解像度と、そこから割り出した1ドットの大体のサイズ。それと表示されている文字の100%時の文字のサイズ(1文字13ドットで計算)、そして推奨倍率の際の文字のサイズです。
| VAIO SX14 | VAIO S15 | VAIO S13 | VAIO S11 | VAIO Z | |
| ディスプレイ サイズ |
14型ワイド | 15.5型ワイド | 13.3型ワイド | 11型ワイド | 13.3型ワイド |
| 実測サイズ(mm) | 308×173 | 346×195 | 295×165 | 256×144 | 293×165 |
| ディスプレイ 解像度 |
3840×2160 | 1920×1080 | 1920×1080 | 1920×1080 | 2560×1440 |
| 1ドットサイズ | 0.080mm | 0.180mm | 0.153mm | 0.133mm | 0.114mm |
| 100% 文字サイズ (13ポイント) |
1.04mm | 2.34mm | 1.99mm | 1.73mm | 1.49mm |
| 125% 文字サイズ | 1.30mm | 2.92mm | |||
| 150% 文字サイズ | 1.56mm | 2.98mm | 2.60mm | ||
| 200%文字サイズ | 2.08mm | 2.97mm | |||
| 250%文字サイズ | 2.60mm | ||||
| 300%文字サイズ | 3.12mm |
.
こうして比較してみると「VAIO SX14」の4Kディスプレイの100%時の文字サイズの小ささが際立つ結果になります。昨年で販売が終了してしまいましたがVAIO Zの13.3型高解像ディスプレイよりもさらに小さな文字サイズになっています。
各モデルの推奨拡大率にするとS11を除くとほぼすべてが1文字3.00mmサイズに近い数値になるようにしているのもわかりました。これが一般的にWindowsを使う時の推奨されるフォントサイズみたいです。
ちなみに私が仕事で使っているのが「VAIO Z」で文字の表示サイズは100%に設定しています。老眼がかなり始まっているのですが元々近眼なので近くのものはまだ見られてVAIO Zも100%設定で使えているのですが、それ(1.49mm)に近い文字サイズがVAIO SX14の150%表示サイズ(1.56mm)だったようです。
多くの方が200%前後のサイズが見やすい、という風におっしゃっていたのも、もしかすると「VAIO S13」のテキストを100%表示にしてお使いになっている方が多いからかもしれません。
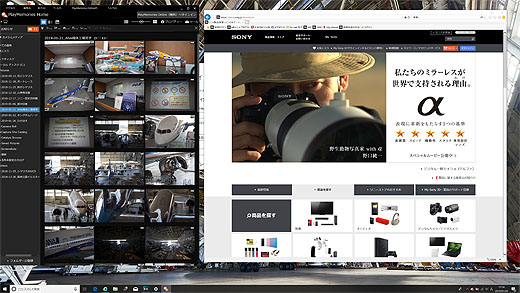
店員よねっちの「225%表示」についてですが、よく話を聞いてみると「アプリケーションの使用時には150%くらいでも良いけど、ブラウザでWEB表示したときに画面が小さすぎる」ということでやや大きめの倍率にしたいとのこと。
確かに最近のホームページはスマートフォンやタブレットで見られることを前提にしているため、パーツの表示がすべて大きめに出来ていて、それをテキスト表示倍率低めで見ると画面がとても小さくなります。
そういう場合はブラウザの設定で画面表示倍率を上げると良いようです。ディスプレイ設定でのテキスト表示倍率は150%で、ブラウザの表示倍率も150%にするとバランス良く見られます。
■「Capture One」「Imaging Edge」でRAW現像に挑戦

早速、先日行ってきたANA機体工場見学会の時の写真データを入れて現像を試してみました。
正直、実際に試してみるまでは14型ディスプレイで4K表示とかされても人間の目の解像度が追いつかず、VAIO Zなどでの表示とそう変わらないんじゃないかと思ってましたが、これは凄いです!桁違いの解像度ですね。
特にこうした人工の建造物とかだとその効果は覿面です。機体や屋根にマーキングされている文字すら見えてしまいそうなほど。4KディスプレイでのRAW現像、これは大アリです。
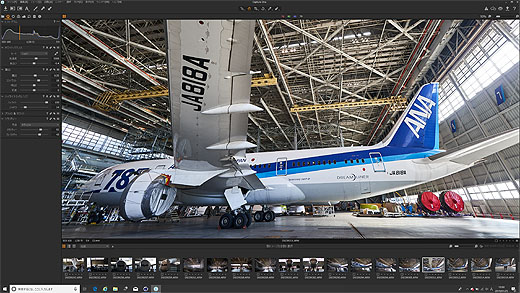
ちなみに、こちらが画面をキャプチャーした4K解像度のCapture Oneです。テキストサイズは150%設定にしていますが、これを100%に変更してもメニュー等の文字サイズは変更されません。操作性もこれならギリギリいける感じです。
ディスプレイ画面は16:9で、現像する写真が3:2だと全体表示したとき、左右に空きができてしまうのですが、画面下に配置されているブラウザウインドウを右に持ってくることができるので、それをやると収まりがよくなります。
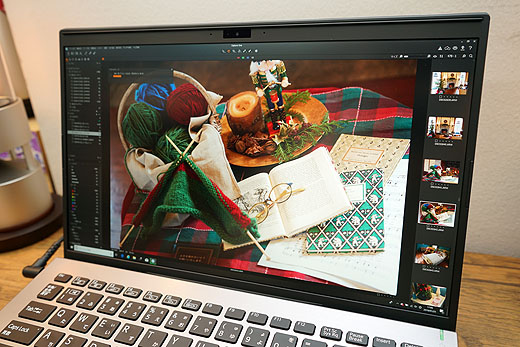
ブラウザウインドウを右枠に持って行ったのがこちらの画です。これだとよりプレビュー映像が大きくできます。これがVAIO SX14 でのCaputure Oneの正しい使い方になりそう。
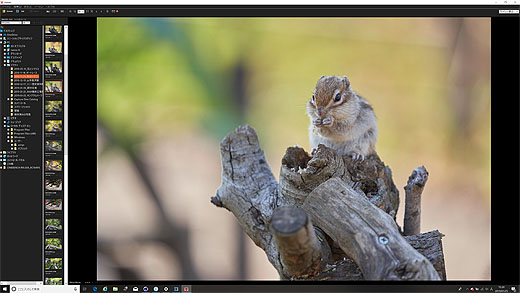
続いてはソニー製のRAW現像ソフト「Imaging Edge」も試してみます。View画面での表示がこんな感じ。左枠のフォルダー構造が150%表示でギリギリ読めるくらいです。
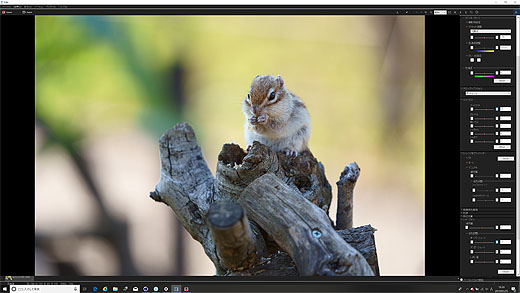
こちらはEdit画面に移ったところ。テキスト表示150%だと、文字が読めないことはないのですが、マウス操作がちょっと大変。狙ったところをうまくクリックするのが難しくなります。

こちらはテキスト表示を200%にしたところです。これだと設定項目のマウス操作もかなり楽になります。テキストの表示を大きくしても肝心の写真画像は4K解像度で表示されているので、4Kの恩恵は受けられます。

こちらはテキスト表示100%にしたところ。ほぼ文字は私には読めないのですが、設定項目が一覧で全部いっぺんに見られるメリットはあります。
なお、こうして頻繁にテキスト表示のサイズを変更しても、今のWindows 10は動作に特に問題はないようです。
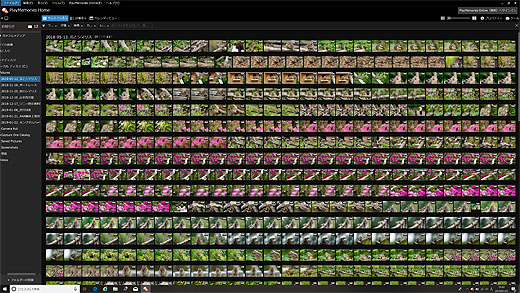
こちらはPlaymemories Homeを表示してサムネイル表示を最小にしたところです。お使いのVAIOで全画面表示にしてサムネイルを最小にしてみてください。こんなにたくさんの写真画像を一度に表示することはできないと思います。
PlayMemories Homeで、こんなにたくさんのサムネイル表示をすることはないと思いますが、これだけのサムネイルを表示出来る解像度は衝撃です。4Kディスプレイ、良いですね!!

USB type C端子からはディスプレイ出力もできます。USB type CからHDMI出力ができるケーブルが発売されているので、これを用意して4Kブラビアに接続すると。。。

画面解像度の変更なく、ディスプレイの複製出力でVAIO側もブラビア側もなんの設定もせずに4K解像度での出力になります。
VAIO A12でも同様の事ができるのですが、VAIO A12では手元のディスプレイがフルHD解像度になるのでブラビア側は2K映像になってしまいます。
ブラビアで4K出力するときは拡張ディスプレイにして、それでブラビアの解像度を4Kに設定して、ブラビアの画面を見ながら操作することになるのですが、VAIO SX14は手元の映像もブラビアの映像も両方とも4Kです。
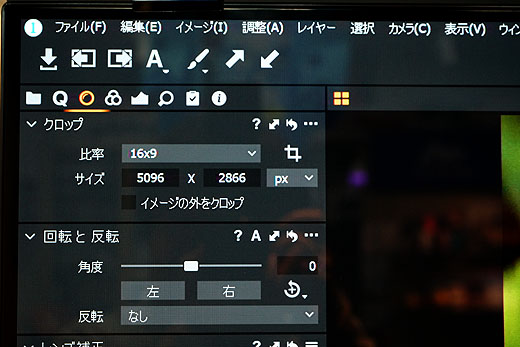
写真ではわかりにくいと思いますが、ブラビアの画面を撮影したところを拡大して、「クロップ」や「比率」といった細い文字を見ると、どれもすべてドットパーピクセルでPCが出力した1ドットがちゃんとブラビアの1ドットに重なっています。
にじみが一切ない映像はちょっとした感動すら得られます。

これはいくらblogで説明しても分かってもらえないかもしれません。ぜひ店頭で、この解像感をご体感いただきたいところ。この画質がモバイルノートで持ち歩けるって本当にすごい時代ですね。
■必見!VAIO SX14をお得に購入する方法!

VAIO SX14は当店のお客様にも多いソニーデジタル一眼カメラ”α”ファンの方の食指にかなりがっつりとかかりそうなモデルです。
できることならCore i7-8565U 1.80GHzを搭載(+32,000円)して、最大4.80GHzのオーバークロックでRAW現像作業をしたいし、メモリーもオンボードで後から増設ができないので16GBのフル搭載(+40,000円)にして、たっぷりと写真や動画データを持ち運べるように1TB SSD仕様(+100,000円)にして。。。
って、これだけで331,800円(税別)になってしまうのか!? まった、まった。SSDは512GBにすれば、これだけで5万円安く出来ます。281,800円になるので、これにLTEを+15,000円で載せようかな? なんていう思考で「VAIO SX14」をご覧になっている方が多いかと思います。
RAW現像、4K動画編集をお考えであれば、できるだけフルスペックにして購入したいですもんね。オーナーメードのコツはあとから後悔しないように迷ったら上のスペックを選ぶこと。その後押しをすべく、当店ではキャンペーンを開催しています。
東京・新橋にあるソニーショップ・テックスタッフ店頭では「VAIO SX14」のVAIOオーナーメード価格表をご用意しています。
当店店頭からオーダーいただける場合は、落下、水没などの事故の際にも無料で修理保証が受けられる「3年ワイド保証」へのアップグレードを3,000円オフで申し込むことができるクーポンをプレゼントしています。
VAIO SX14の3年ワイド保証のアップグレード価格は10,000円(税別)の設定になっていますが、当店店頭からオーダーいただくと7,000円でアップグレードできます。

他にも昨年10月に迎えた当店の開店5周年記念品として店頭でVAIOのご購入相談をいただいた方にはソニーロゴ入り手帳もプレゼントしています。
VAIO SX14の購入相談に是非、当店店頭もご利用ください。
 |
||||
| パーソナルコンピューター VAIO SX14 VJS1411 |
ソニーストア価格: 139,800円~+税 |
|||
| 発売日 | 2019年1月25日 | メーカー商品情報ページこちら | ||
| 長期保証サービス | 3年ワイド:10,000円 3年ベーシック:無償 |
|||
| ソニーストア 購入特典 |
ソニー提携カード決済で3%オフ 24回払い分割手数料1% |
|||
| テックスタッフ 店頭購入特典 |
3年ワイド3,000円オフクーポンプレゼント | |||
.
 |
||||
| パーソナルコンピューター VAIO SX14 VAIO SX14 | ALL BLACK EDITION |
ソニーストア価格: 201,800円~+税 |
|||
| 発売日 | 2019年1月25日 | メーカー商品情報ページこちら | ||
| 長期保証サービス | 3年ワイド:10,000円 3年ベーシック:無償 |
|||
| ソニーストア 購入特典 |
ソニー提携カード決済で3%オフ 24回払い分割手数料1% |
|||
| テックスタッフ 店頭購入特典 |
3年ワイド3,000円オフクーポンプレゼント | |||
//tecstaff.jp/vaio-sx14_with_capture-one.html
//tecstaff.jp/vaio-sx14_pressrelease.html
| 当店店舗「ソニーショップ テックスタッフ」の住所はこちら |
| 東京都港区新橋5-12-6 ヴェルディ新橋1F 電話番号:03-6809-1868 営業時間:11~20時 定休日:毎週日・月曜および祝祭日 |
.