【レビュー】LTE搭載『VAIO S13』開梱&セッティングレポート
当店店頭で展示する新型「VAIO S13」の開梱レポートです。展示モデルはCore i7にモバイルノートでは珍しい16GBメモリー搭載、第3世代ハイスピードプロSSD搭載のフルスイングに近い仕様のモデルにしています。
さらに、新型「VAIO S13」から新たに選べる様になったモバイル通信の「LTE」と指紋認証も搭載しています。以前、ソニーVAIOでも採用されていた指紋認証ですが、2017年モデルの「VAIO S13」でどんなセッティングで利用するのか、開梱レポートで紹介したいと思います。

こんにちは、店員佐藤です。
こちらのモデルも1年半ぶりのモデルチェンジになります。ソニーVAIOとして最後のモデルが発売されたのが2014年の春モデルで、その当時は「VAIO Pro 13」という名前でした。
スタイルはほぼそのままであれから3年。その間にVAIO(株)の「VAIO Pro 13」があり、見た目はまったく変わっていないのに剛性が大幅にアップした「VAIO Pro 13 mk2」が登場。コンセプトそのままに発展した「VAIO S13」で防汚キーボードが搭載され、そして、今回の新型「VAIIO S13」2017年モデルです。
早速、パッケージを開梱していきます。

VAIO S13本体の他、ACアダプターと取説類、安曇野フィニッシュのメッセージカード、そしてLTE搭載モデルで「cellular Date」のSIMカードが付属してきます。

新型VAIO S13のLTE搭載モデルを購入すると、こちらの「Cellular Date」のSIMカードが無料でついてきます。
これを使うとWindows ストアでモバイル通信のデータ料を購入し、なんの設定も必要とせずにモバイル通信ができるようになるんだそうです。
ユーザー登録などの必要もなく、短期間の少量データ通信を購入できるとなっています。あとで試してみましょう。
■2016年モデルと2017年モデルの違いとは?

まずは、今だけ同時展示中の2016年モデル(写真左)の「VAIO S13」との比較から。見かけはほとんど同じデザインに見えますが細かいところで違いがあり、従来は貼り付けパーツだったオーナメント(シルバーのヘキサデザインだった部分)がアルミパーツの折り込みになっていて強度があがったものになっていたりするそうです。

2016年モデルではタッチパネルの選択ができていたものが、2017年モデルでは非タッチパネルのみとなっています。タッチパネルではグレア液晶だったモノがノングレアになるので展示機を並べて見ると印象がかなり変わります。
タッチパッドは形状こそ同じですが2ボタンの仕様が変わっており、クリック時の音圧が半減。マウス操作だけをしているとカチカチという音が派手に鳴っていたのですが、タンタンという音に変わり、かなり音圧が軽減されています。
モデルチェンジで一番嬉しいポイントはここかもしれません。

キーボード面は2017年モデルではパームレストからフラットになっています。写真左の2016年モデルでは段があるのと素材も変更になっていますが一体感があがっています。
タッチパネルの時はこうしてキートップをへこませる必要があったものが非タッチのおかげで高さをそれほど稼がなくても良くなったのかも。

底面です。ソニーVAIO時代はネジも見えない完全フラットでしたが、VAIO(株)になって登場した「VAIO Pro 13 mk2」からはあえてビスを見せて、強度的に必要なところに打っているそうです。
キーボードの下には張りを入れて強度アップしているのですが、2017年モデルのVAIO S13ではクランクさせることでさらに強度アップを果たしたとのこと。
改良につぐ改良で、ものすごい完成度の高いモデルになっています。

こうしてヒンジ部分が尻上がりになっているのも単にデザイン上の理由だけではありません。

PCを手に持つときに指を入れやすいような形状にデザインされています。なるほど、確かに知らず知らずのうちにヒンジ側を手にしますよね。
よく出来まくっています。
■新搭載「指紋認証」を使ってみる

さて、VAIO S13もWindows 10のセットアップをします。
以前のソニー製VAIOのときはセットアップ時にネットワーク設定はせず、ローカルアカウントでセットアップをして、あとからネットワーク設定、VAIO Update、Windows Update、マイクロソフトアカウント設定をする順番で初期設定をしていました。
今のVAIOはプリインストールソフトもほとんどないので、いきなりネットワーク設定&マイクロソフトアカウント設定をした方が良いかも。今回は3台のVAIOのセットアップをする機会が出来たのでいろいろ試したのですが、ネットワーク設定とマイクロソフトアカウントをいきなり設定した方が、後々の設定は楽でした。
指紋認証の作業もそのひとつで、オフラインセットアップの後にマイクロソフトアカウント設定をすると、指紋認証機能は自動ではなく、自分で設定をする必要があるんです。
その自分で設定をする必要があるパターンを紹介。

キーボードの右下にある四角いエリアが指紋認証です。昔もVAIOに指紋認証機能が搭載されていたことがあって、あのときは指を上から下になぞるようにして読ませていましたが、これは単にタッチするだけで大丈夫です。
Windows 10を起動してパスワードやパスキーの入力を求められたときにボタンを押すみたいにタッチすれば、それだけで認証されます。超便利です。
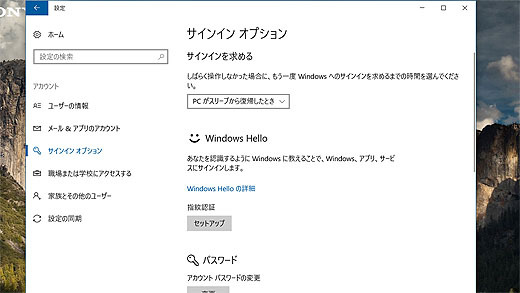
「設定」>「アカウント」>「サインインオプション」の中に指紋認証のセットアップのボタンがあるのでこれをクリックします。

あとは画面の指示に従って作業をするだけです。Xperia XZなど最近のスマートフォンにも指紋認証機能がついていて、それを試された事がある方はおわかりになると思いますが、セットアップの時は指の広い面積を覚えさせるため角度やタッチする指の位置をいろいろ変えてセンサーにタッチして記憶をさせます。
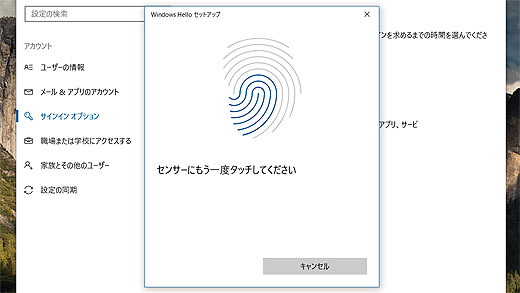
2回、学習をするのですが、2回目は指を回転させたりして、より難しい条件で記憶をさせていきます。こんなので大丈夫なのかな?と、思えるのですが指を変えるとサインインはできないので、ちゃんとした認証をしていることはわかります。

センサーのサイズはこんなに小さいんです。指の一部しか読み取れないと思うんですが、スマートフォンのセンサーよりは大きいですからね。
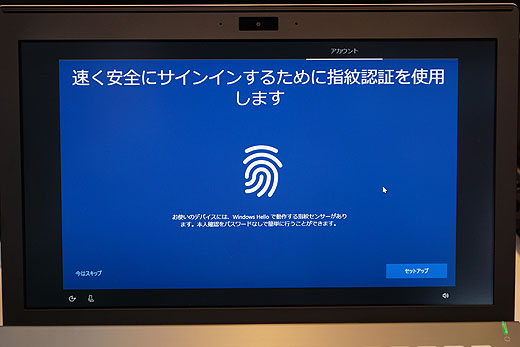
ちなみに、Windows 10の初期セットアップのときにマイクロソフトアカウントとパスワード設定をすると、そのときに指紋認証の設定が流れで行えます。
この方が設定は楽ですね。

右手の人差し指だけでは、やけどをしたり怪我をしたときに不安、という方もいるかと思います。そういうときはパスワードやパスキーでログインができるのと、複数の指を覚えさせる事ができるので、左手の人差し指を記憶させておくなどすると安心です。
当店の店頭マシンの場合は店員佐藤とよねっちの指を記憶させておけばスタッフがタッチだけで使える様になります。
ログインが破壊力満点に楽になりますので、指紋認証はセットしておいた方が便利ですね。
■LTEを設定しよう!

続いてはLTEの設定です。
通信キャリアとの契約も申込をしていなくても、今度のVAIOのLTE通信は簡単にできます。
LTE機能を搭載したモデルをオーダーすると上記のSIMカードが付属します。Windows ストアで通信料を支払うことで短期間のモバイル通信ができるサービスが利用できます。ユーザー登録の必要もなく、また月額払いの設定もなく、海外でもSIMカードの差し替えがなくそのまま利用可能。
「Cellular Date」のサービスをいきなり利用できるようになっているんです。注意書きにも書いてありますが、この付属のSIMカードをVAIO S13に挿して、起動するだけでセットアップが終わり1ヶ月間のトライアルサービスが始まってしまうんです。
試してみましょう。

このサービスは日本だけではなく、海外でも利用が可能。使いたいときにその場で通信期間とデータ料を決めて、Windows ストアで決済するだけ、となっています。

LTE接続までの簡単ステップとなっていますが、本当にこの通り。電波が通じているところであれば、本当にSIMカードを挿すだけでモバイル通信が始まりました。

こちらが付属のSIMカードです。これを使わなくてもキャリアのナノSIMを入れてAPNのセットアップをすれば使えるのですが、ここでは何も考えずにSIMカードの向きを決めて挿すだけ。
従来のVAIO S11のSIMカードスロットはフラップ無しでしたが、2017年モデルからはフラップ付きでホコリなどの侵入を防げるようになっています。
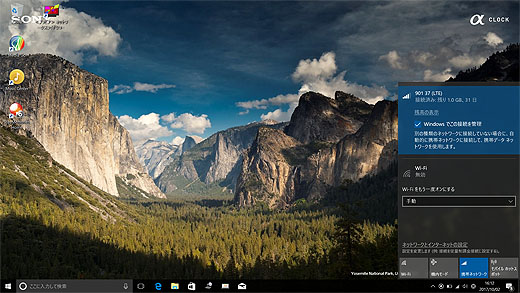
そしてPCを起動すると、本当だ、それだけでモバイル通信が始まりました。期間は1ヶ月で利用できるデータ料は1GBだそうです。どちらか先に終わった時点でトライアルサービスは終了します。
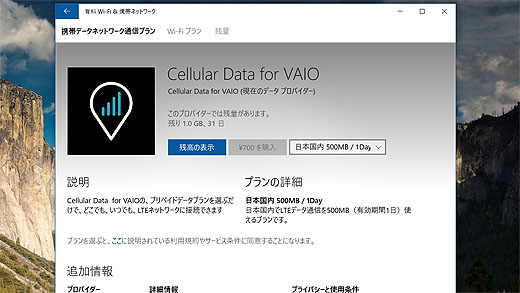
タスクバーのネットワークアイコンから「残高の表示」などをクリックすると、通信プランの説明ページが開きます。
ここに「日本国内 500MB/1Day」という表示があります。日本国内で1日、500MBまでの通信料なら700円で利用できます。面倒な本人確認などの手続きも必要なく、単にWindows ストアで決済するだけです。
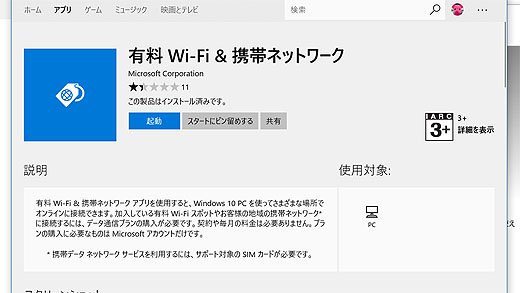
Windows ストアでアプリを購入するのと同様の手続きでモバイル通信が利用できるってすごくないですか?
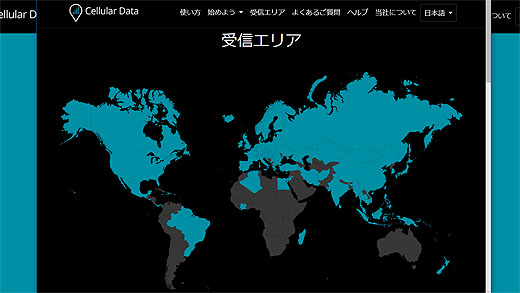
受信できるエリアはこちら。北朝鮮がNGなのはわかる気がしますが、オーストラリアもだめなんですね。他、アフリカ大陸や南米も対象外の国が多いみたいです。
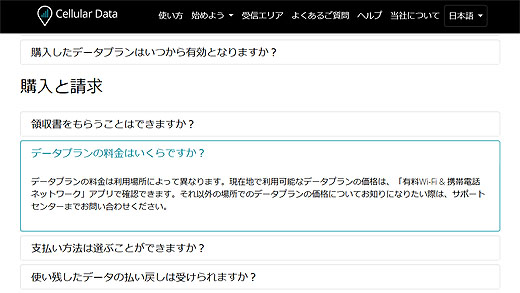
それと、データプランの料金ですがVAIOのアプリからは日本とアジアの料金しか出てきません。
どうやらその地域に入らないと料金プランの表示がないみたいです。
サポートセンターまで不明な点についてはお問い合わせください、とのことでしたのでうかがってみたところ、こちらに料金表があるそうです。
日本で10GB、3ヶ月のプランで8,400円となっていて、もっと安く通信できるSIMフリーあるのに、というところですが、海外から来られた方で日本語が通じない、どこで通信用のフリーSIMが買えるのかわからない、という状態であれば、これで購入するのが一番楽。
長期間契約であれば、SIMフリーのキャリアを契約した方が通信料金を低く抑えられそうですが、1日とか1週間であれば手続き面倒ですよね。わりと料金プランも安く設定されているように見えます。
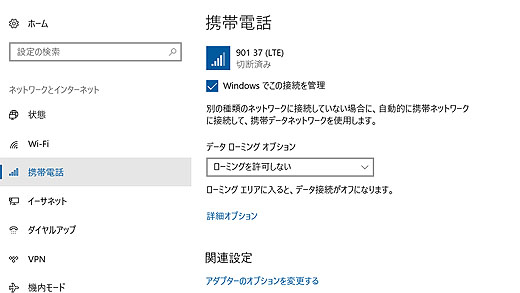
日本国内に住んでいて、滅多に外出はしないけどたまにVAIOを持って出かけて、モバイル通信を利用することがある、という人にお勧めの「0SIM by So-net」というものもあります。
こちらは月額0円で500MBの通信料を超えると100MB毎に課金されるというサービスです。3ヶ月間通信がないと契約が終了してしまうのですが、ブラウザでホームページを見たり、メールをチェックするくらいなら、これでもOK。
「設定」から「ネットワークとインターネット」>「携帯電話」を選べば、APN設定も楽にできます。
Cellular Dateと違って最初の手続きは面倒ですが、これがあれば月の通信料を500MBに抑える事で月額料金0円。オーバーしたとしても数百円単位での請求なので、いざというときも安心です。

通信スピードも今年の春先は「0SIM by So-net」が全然スピードが出なくて使い物にならなかったのですが、今は6.6Mbpsほどのスピードが出ていました。
So-net 0SIMもなかなか良い条件の通信サービスだと思います。

基本、自宅と会社の往復で、Wi-Fi環境があるのでモバイル通信はほとんど必要ない。。。というのが私なんですが、それでも年に2回ある、ソニーフェアの時に3日間、毎日朝から夜までの通信とPC利用があります。
ソニーフェアに合わせて、この年に2回だけの期間、モバイル通信が出来ればいいや、という方にはどちらも月額料金がかからないのがメリットです。
スマートフォンのテザリングを使って、という方法もありますが、VAIOの電源を落とすたびにスマートフォンのテザリング設定をするとか面倒ですからね。こうした格安SIMがあるんですから、PCでもLTEを直接利用しないと。
今はPCの通信方法の大きな転機点だと思います。
■今だけの特典をチェック!

そして、いまだけのサービスです。「VAIO S13」「VAIO S11」をお買い上げの方にVAIOロゴ入りのPCケースをソニーストアがプレゼント中です。

「VAIO S13」「VAIO S11」それぞれに専用のサイズを用意していて入れて見ると本当にピッタリサイズになっています。さすが純正です。
割と厚みのあるクッション材なので、バッグインバッグとして安心して使えそうです。

数量限定でなくなり次第終了の特典になっています。VAIOロゴの入った貴重なノベルティになっています。VAIOを買うならこういうノベルティが付いているところを狙わないと!
当店ではCore i7、16GBメモリー、第3世代高速SSD 256GB、LTE搭載のほぼフルスイングモデルを店頭展示機として用意します。
当店店頭からオーダーいただければ3年ワイド保証の3,000円クーポンをご利用いただけます。実機の試用と購入相談も是非、当店店頭までどうぞ。
 |
||||
| パーソナルコンピューターVAIO (VAIO株式会社製) VAIO S13 VJS1321 |
ソニーストア価格: 104,800 円+税~ |
|||
| 発売日 | 2017年9月29日 | メーカー商品情報ページこちら | ||
| 延長保証 | 3年ワイド:8,000円+税 3年ベーシック:無償 |
|||
| ソニーストア 購入特典 |
ソニー提携カード決済で3%オフ 送料無料 VAIO株主催 PCケース プレゼントキャンペーン(~12/25) 同時購入で、PCケース 「CC-LGS/CS/13」がお得(~1/18) VAIO買い替え応援キャンペーン(~12/25) |
|||
| テックスタッフ 店頭購入特典 |
店頭展示予定。 ワイド保証3,000円引きクーポンプレゼント |
|||
☆当店blog 2017.9.21「VAIO 2017年モデルが登場! 天面カーボン採用やLTE搭載モデルの増加も! 」







2017年10月5日 @ AM 11:42
記事とは関係ないのですけど、文字の色が薄いので濃くした方がいいとずっと思っていました。
こちらの環境の問題なら申し訳ありません。
2017年10月5日 @ PM 12:12
こんにちは。
ご指摘ありがとうございます。
同様のご指摘を複数いただいています。
近日中に改善したいと思います。
他にもお気づきの点がございましたら
お気軽にコメントをお願いします。
これからもよろしくお願いします。
2017年10月5日 @ AM 11:50
未だにFit15aユーザーなのですが、後継と思えるモデルが欲しくなって来ました
もしくは、大画面のデスクトップモデルに挑戦してもらえると喜ばしい限りです
2017年10月5日 @ PM 12:15
私もソニーのラストモデルでFit 15Aのフルスイングモデルを使っていました。
昨年の春、VAIO S15に乗り換えましたが、快適ですよ。標準電圧版Hプロセッサーの
パワーに圧倒されます。
これで高解像ディスプレイの選択ができるようになるとなお良いのですが
まだ価格に見合った性能が出せないのかも。デスクトップモデルも度々
お声を聞くのですが全体には少ないですかね。もうちょっと時間が経って
Tap21ユーザーさんの買い換え時期が来たときにモデルが出ることを
願っています。