【レビュー】持ち歩くデスクトップマシン『VAIO S15』開梱レポート
cccccccccccccccccccccccccccccc
大変遅くなりました。先週から店頭展示を開始した新型「VAIO S15」の開梱レポートをお届けします。
当店店頭で展示する「VAIO S15」はCore i7に第3世代ハイスピードSSD+1TB HDD搭載モデルです。先代モデルとの比較ベンチや変更点をまとめて簡単にご案内いたします。

こんにちは、店員佐藤です。
2016年1月以来のモデルチェンジをした「VAIO S15」の久々の開梱レポートです。ソニー時代には年に3回のモデルチェンジをしていたVAIOですが、今はこうしてモデルチェンジサイクルが長いので買い時をそれほど気にせずにオーダーできるのですが、やはりこうしてニューモデルが出た直後が一番のお買い時だと思います。
昨年4月に購入した自宅VAIO S15と比較しながらの開梱をしたいと思います。
■VAIO 15の進化ポイントをチェック!

こちらが今回の当店の展示モデルになる「VAIO S15」です。ボディカラーはシルバーにしました。昨年モデルではディズニーモデルがラインナップしていて、トイストーリー20周年ということでデザイン刻印モデルを選びましたが、今回は今のところ、そうしたキャラクターコラボモデルの発表はありません。
ボディカラーはブラックが一番人気らしいのですが、個人的にはシルバーがお気に入り。VAIOの勝色を織り交ぜたシルバーカラーということになっています。

ディスプレイはタッチパネル液晶の選択ができなくなり、ノンタッチ液晶のみとなりました。
店頭でお客様と打ち合わせをしながら画面を見る際はタッチパネル液晶になっていると非常に便利で、おそらくプレゼンなどをする方も重宝していると思うのですが、実際のオーダー比率ではタッチ搭載率がかなり低いんだそうです。
私もそうですが自宅VAIOではマウス操作を中心に写真や動画の編集をしているので、確かにそういう使い方だとタッチパネルの必要性は低いんですよね。

そしてタッチパッドも変更になってます。写真は2016年モデルのVAIO S15のタッチパッドでワンパッドタイプになっています。またタッチパッド自体の解像度が低く、思ったところにマウス操作ができず、非常に使いにくいタッチパッドでした。

新型 VAIO S15ではツーボタンタイプに変更され、タッチパッドも高解像度タイプのものに変更されたとのこと。使ってみるとVAIO ZやVAIO S13の様に思い通りの操作ができます。
VAIO S15のタッチパッドだけなんでこんなに使いづらいんだろう、と、思っていたのですが元々の性能が違っていたんですね。

VAIO(株)のVAIO Zなどが出てきたときにUSB端子の中にある仕切りがブルーではなくブラックになっていました。「特にUSB 3.0だからブルーにしなければいけない、という規格はなく自由にカラーを決められるのでデザイン重視でブラックを採用した」という話を聞いていましたが、VAIO S15では普通にブルーを選択。USB 3.0を搭載しているというアピールになっているかも。VAIO S15ではボディ向かって右側に2口、左側に1口あります。
光学ドライブはDVDとBDから選択ができます。ディスクメディアからソフトウェアをインストールすることはほとんどなく、映画ソフトなどもテレビで見る、という方にはドライブはほぼ不要だと思うのですが、音楽CDのリッピングに使えるのであると便利。
また、ネットワークレコーダー「nasne」を使っていると、録画したテレビ番組の書き出しに使えるので、人に録画を頼まれたときにBDドライブって使うんですよね。

こちらはボディ左サイドです。RGBディスプレイ出力、HDMI出力、LAN端子、USB端子、ヘッドホン、マイク端子が並びます。
私だけだと思うんですがLAN端子とUSB端子って横幅がほぼ一緒で、USBケーブルをLAN端子に挿して気がつかないことが私はたまにあります。(^_-) そういうおっちょこちょいな人はなにかしらLAN端子にフタをしておくと良いかも。

ソニーストアで販売しているオリジナルのキーボードウェアですが、これもシルバーカラーによく合います。
以前はサードパーティー製のキーボードカバーがPCショップなどで販売されていましたが、今は純正のキーボードウェアの用意はこれしかありません。
昔の使っているとすぐにビロンビロンになってしまうものとは違い、今はシリコン製のカバーを長く使うことができます。一緒に購入するのがお勧め。

やや硬いので長文を大量に打ち込む際は私はこのキーボードウェアは外して使っています。文章入力しているときは集中して作業することが多いので、周りに飲み物を置いたりすることもないし、水濡れ防止とかもしなくていいですからね。
自宅VAIO S15を使い始めて1年半になりますが、キーボードは綺麗なままで使えています。
塗装のダメージが多いのはパームレスト部分で、シルバーだとやや色が剥げてくるのが心配。ブラックだとそういうのはないので色のメリットってそういうところもあるかも。

VAIO S15の背面です。
3カ所のメンテナンスフラップがあり、左下が2.5インチストレージのHDDが収納されてます。右下がメモリーで2スロット装備。真ん中にある横長のものがM.2 SSDのフラップで今度のモデルで新しく出来ました。

以前は、このM.2 SSDの換装をするためにボディ底面全体を外す必要があり、これが大変面倒だったのですが、ネジ一本、フラップを開くだけで交換ができます。

先代のVAIO S15では、128GBのSSDを搭載するどうかだけしか選べませんでしたが、新型モデルでは128GB、256GB、ハイスピードSSDの256GB、512GB、1TBの5種類から選択ができます。
パーツを買ってきて自己責任で換装して使うこともできますが、VAIO純正パーツで選択しておけば「3年ワイド保証」付きで安心して使えます。
amazonで購入すると相性問題もあるし、保証のリスクもあります。SSDは高額パーツになりますので保証も大事ですよ。

M.2 SSDを選択すると2.5インチストレージ無しにして6,000円引き、というのも選べます。こちらは簡単に換装できるし、ソニーストアでは選択できない2TB HDDなどの搭載もできるのでHDD無しで購入をしたいところなんですが、もしかするとHDDを搭載していないと、この専用マウントがついて来ないかもしれません。
500GBで良いのでHDDも搭載しておいた方が良いかと思います。
HDDだけ搭載しておいてM.2 SSDも自分で増設する、というのが一番安上がりになりますが、その際は、M.2 SSDを起動ディスクにするために一度、2.5インチドライブなしでリカバリーをする必要があります。
いろいろチューンナップのしがいがあるモデルです。
■VAIO 15をセットアップしよう

ということで、外装のチェックが終わったらACアダプターをつないでWindows 10のセットアップを始めます。
電源を入れたら、VAIOがしゃべり始めることにびっくり。
Windows 10 の仕様が変わったようで、声のガイダンスがはじまります。しかも「はい」と「いいえ」という言葉で先に進めることが可能。規約の同意など、一部、マウスを使わないと進めないところもあるのですが、これは新しいですね。

Windows 10はマイクロソフトいわく最後のOSで、あとはマイナーバージョンアップだけで運営していくということになっています。これまで頻繁にモデルチェンジしてきたWindows OSなのに「これが最後」なんて言ってしまって大丈夫なの?と、思っていましたが、こういう進化をしていくものなんですね。

OSのセットアップをしている間に付属の書類をチェック。
リカバリーメディアについての記載もあり今回は「16GB以上32GB以下」のUSBメモリーを使うように記載されていました。USB 2.0限定という記載は今回はないようです。
VAIOレスキューはF3キーを押しながら電源ボタンで起動です。VAIOが不調になったときに必要な事が記載されていますので大事にとっておきましょう。
Officeについては「Office Premium」を選んだので使用するためのパスキーが記載されたカードが付属します。
購入時に「Office Premium」と「Office 2016」の2種類からOfficeを選べます。どういう違いがあるんですか?という質問を店頭ではよくいただくのですが、簡単に言うと「Office Premium」は常に最新のOfficeにアップグレードしてくれる権利がついた製品。「Office 2019」などが登場するとオンラインで自動的に最新Officeにアップグレードしてくれます。
「Office 2016」で購入すると、そのVAIOはずーっと「Office 2016」を使い続けることになります。そういう人になにかメリットがあるのかというと、法人で利用するPCの場合は仕様上、勝手にバージョンをあげられると困る、というケースがあり、そういう場合は2016固定で購入するというわけです。
他にも「Office Premium」を選ぶとオンラインストレージ「Onedrive」に1TBの利用権を1年間くれるなどのメリットもあります。個人的に使われるVAIOでしたら「Office Premium」がおすすめです。

安曇野フィニッシュのメッセージカードも入っています。以前は海外生産でソフトウェアのインストールと動作チェックを安曇野にある長野工場で行っていたため「安曇野フィニッシュ」という言葉を使っていましたが、新型の「VAIO S15」は安曇野で組み立てている「メイドインジャパン」モデルになりました。
安曇野フィニッシュのカードは入っていますが、日本製PCなんです。
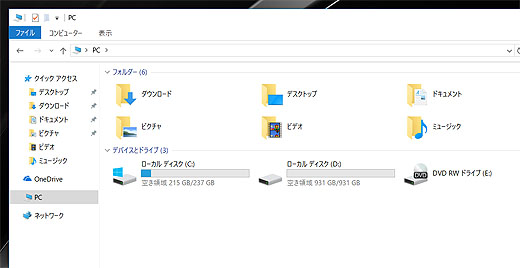
OSのセットアップが終わったようです。展示機は第3世代ハイスピードプロSSDの256GBとHDDの1TBを搭載しています。最初の空き容量はSSDが215GB/237GBでした。HDDの1TBは「931GB/931GB」で空のまま。
SSDに入っているリカバリーデータ領域がもったいない、ということでしたら、一度、リカバリーメディアを作ってリカバリーすればデータ領域を排除できます。変わるのはほんの10GBちょっとくらいなので256GBもあれば、このまま使っても良いですね。(128GBのSSD選択だったらどかしたいですが)
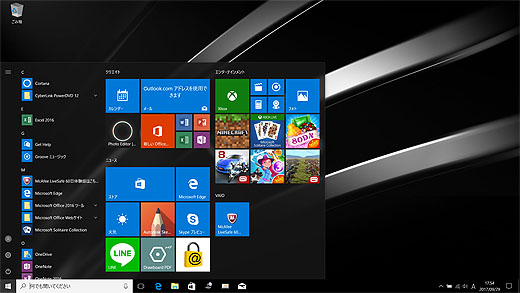
ソニー製VAIOと比べるとプレインストールソフトが劇的に減っているVAIO(株)製VAIOです。
相変わらず、デスクトップソフトウェアはまっさら状態なのですが、Windows アプリはいくつか入っているようになりましたね。ゲームアプリがいくつかありますが、不要であれば右クリックで「アンインストール」です。すぐに消えます。
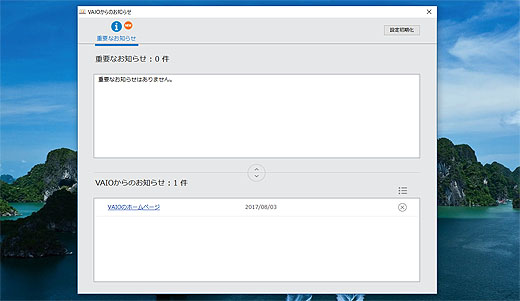
タスクバーをチェックすると、なにやら懐かしいマークがあったのでクリック。なんと、これは「VAIO Updete」では!?
「VAIO Update」というのはソニー製VAIOに搭載されていたオートアップデートのソフトウェアで、常にVAIOのドライバー、ソフトウェアの最新版をチェックしてくれるソフトウェアでした。VAIO(株)製PCになってからはこれがなくなってしまい、自分でVAIO.comのサイトをチェックしなくてはいけなくなっていたのですが、ついに復活ですか!?
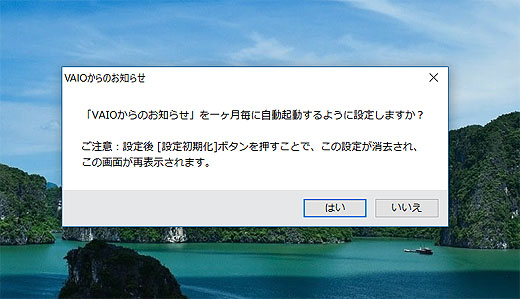
と、思ったら、どうやらちょっと違うみたいで、1ヶ月に一度、自動起動してVAIOからのお知らせがないかをチェックしてくれるソフトウェアみたいです。
自動でアップデートプログラムをインストールしてくれるわけではないのですが、それでもVAIO.comサイトを自動巡回してアップデートプログラムをチェックしてくれるなら、それは便利です。
なにか、微妙に良くなっていますね。
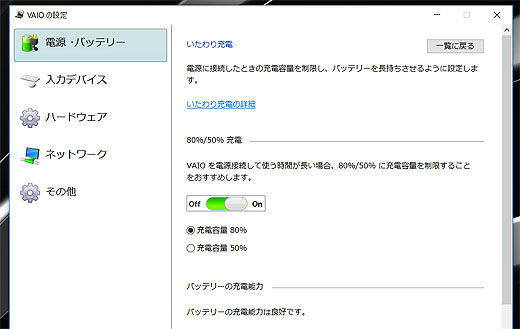
新しいVAIOが来たら最初の設定変更は「VAIOの設定」から。ここに「いたわり充電」という設定項目があるので、これを是非使いましょう。
デスクトップマシンとして使うことが多い「VAIO S15」です。バッターを常時フル満タンにしておく必要はありません。ACアダプターを常につなげっぱなしで使う様でしたら充電は50%に制限。たまにACアダプター無しでバッテリー駆動させることもある、というのであれば80%容量に設定します。
バッテリーを100%に充電するというのはアスリートが「明日、大会なので体調を万全にする」というものになります。そのままにするとバッテリーの劣化が早くなってしまうので「明日は大会ではないよ」という状態にして休めて、バッテリーの寿命を長くしてあげる、ということができるんです。
モバイルで使うことが少ないのであれば、忘れずにここは設定を変えておきましょう。
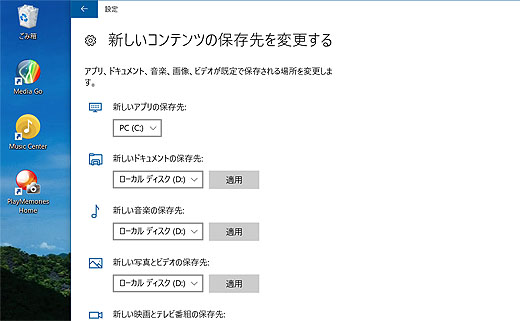
それと、これはデュアルストレージにできる「VAIO S15」ならではの設定になります。
容量の少ないSSDがCドライブで、大容量のHDDがDドライブという運用をします。アクセススピードの速いCドライブにはOSやソフトウェアを中心に入れておき、使用頻度が低いデータファイルは容量の大きなHDDのあるDドライブにデフォルトでデータ保存をするようにします。
「設定」>「システム」>「ストレージ」>「新しいコンテンツの保存先を変更する」というオプションから保存先を「Dドライブ」に変更します。
これによりマイコンピュータの中にある「ピクチャ」とか「ドキュメント」とか「ミュージック」のフォルダを容量にゆとりのある「Dドライブ」に持って行くことができます。
設定変更は階層のちょっと深いところにあるのですが「VAIO S15」では、これはやっておかないと♪
4K動画編集マシンとして「VAIO S15」を使う場合も、高速アクセスができるSSDのCドライブには、そのときの編集素材だけを置いておくようにして、完成した動画作品はDドライブにしまっておく、という使い方をします。
ノートパソコンの形をしていますが、使い勝手はデスクトップPCです。

さて、今だけ第3世代ハイスピードプロSSDを搭載した新型VAIO S15と、SATA SSD 128GB+ハイブリッドHDDの旧型VAIO S15、そしてCore 3プロセッサー搭載のVAIO C15が揃っているんです。
ベンチマークで比較をしてみましょう。
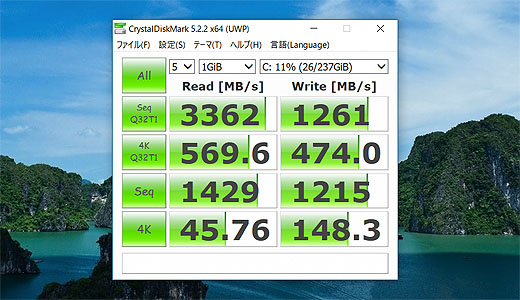
Windows ストアで探すと「CrystalDiskMark」アプリが無料で用意されているので、これを使います。一番上段の数値だけピックアップして比較して見たモノがこちらです。
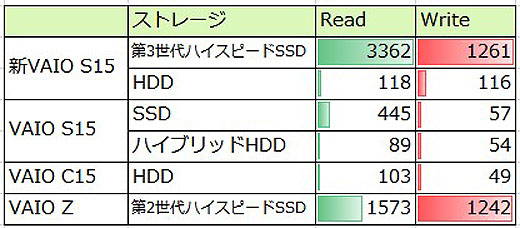
ハイスピードSSDの威力ってすごいんです。桁違いのスコアを出してくれます。パフォーマンスは普通のSATAのSSDと比べて5倍以上。
デスクワークで使っている私のVAIO Zの第2世代SSDよりも遙かに高いスコアを出します。
それで実際のOSの起動時間とかどれくらいの差がでるのかストップウォッチで計ってみると。。。新型VAIO S15が約22.8秒、従来モデルが約25.6秒、VAIO C15が約31.2秒でした。
ベンチマークの数値ほどの差は出ませんが、体感上はかなり速く感じます。
以上、まずは開梱レポートでした。
標準電圧版プロセッサーを搭載するデスクトップPCばりのパフォーマンスを発揮するモデルです。Cori 7プロセッサーを搭載していますので、当店では4K動画編集のレンダリングマシンとして利用するのと、大容量HDDを搭載したモデルなのでHDDには当店のハイレゾライブラリーを収納して、ウォークマンデモ機への楽曲ライブラリーPCとしても使います。
VEGAS Proの他、PlayMemories Homeや、Sony │ Music Center、Media Goもインストールして、ソニー仕様VAIOにしてます。
ご興味ある方は実機を店頭展示していますので、是非ご覧になっていってください。
12月末までは当店店頭でご購入いただければ3年ワイド保証を3,000円オフにする割引クーポンをプレゼントしています。
 |
||||
| パーソナルコンピューターVAIO (VAIO株式会社製) VAIO S15 VJS1521 |
ソニーストア価格: 89,800 円+税~ |
|||
| 発売日 | 2017年9月29日 | メーカー商品情報ページこちら | ||
| 延長保証 | 3年ワイド:7,000円+税 3年ベーシック:無償 |
|||
| ソニーストア 購入特典 |
ソニー提携カード決済で3%オフ 送料無料 同時購入で、キーボードウエア がお得(~1/18) VAIO買い替え応援キャンペーン(~12/25) |
|||
| テックスタッフ 店頭購入特典 |
実機を店頭展示しています。 ワイド保証3,000円引きクーポンプレゼント |
|||
・
☆当店blog 2017.9.21「VAIO 2017年モデルが登場! 天面カーボン採用やLTE搭載モデルの増加も!」

☆当店blog 16.9.5「4K動画編集に最適『VAIO S15』のSSD&HDD換装レポート」

☆当店ホームページ『Sony Bank WALLET』のご案内はこちらから






2017年10月4日 @ AM 10:16
いつも参考になる記事を拝見しています。
昨日お邪魔したものです。Vegasの使い方をご丁寧にご説明頂き、本当に助かりました。
本ブログに多大な影響を受け、先週早速S15を御店から買いました。
交換できないCPUだけ最上位構成にし、SSD2種やメモリは自分で換装しました。
これでSSD1TB+SSD2TB+メモリ16GBのフルスイング仕様です。
これで4K編集の体制が整ったので、頑張ってみます!
2017年10月4日 @ AM 10:46
昨日はご来店、ありがとうございました。
駆け足Vegasセミナーでしたが、参考になるところが
あれば幸いです。間もなくFDR-AX700の登場があります。
いよいよHDR編集も我々素人にもできるものになってきそうです。
こうして新しいフォーマットが登場してきて普及するまでが
一番楽しいんですよね。
是非、完成作品をポケットビットに入れてお持ちくださいませ♪
一緒に有機ELパネルのブラビアA1で鑑賞会をしましょう!
VAIO S15、Vegas Pro 15のお買い上げありがとうございました。
2017年11月14日 @ PM 2:43
いつも興味深い記事を、楽しみながら拝見しています。さて、本記事の中で、Dドライブに保存さきを変更するとの部分がありましたが、同じような仕様のVAIOであれば、設定で保存先をDドライブに変更するだけで、以後は写真などのデータは同ドライブに保存されるのでしょうか。新しいフォルダの作成などは、必要無いのでしょうか?
初歩的な質問ですみません。良く分からなかったので質問させて頂きました。
2017年11月14日 @ PM 7:31
こんにちは。
当店blogにお付き合いいただきありがとうございます。
ご質問の件ですが外付けのHDDドライブとかでも設定は可能です。
フォルダの指定では無くドライブの指定になり、そこに自動で
フォルダが作られます。ユーザーは特に意識せずに使えます。
簡単に設定の変更はできますし、元に戻すこともできますので
一度お試しになってみてください。