システムクローンで環境そのまま引越 旧型VAIOのHDD→SSD換装レポート

こちらは2012年モデルのVAIO Eシリーズ14型プレミアムです。HDD搭載モデルで今となっては、かなり動作の遅いモデル。
今回はこの古いVAIOを、最近安くなってきているSSDに換装してパワーアップしてみたいと思います。VAIO C15などにもこの技は使えると思います。
こんにちは、店員佐藤です。
購入したのは2013年で、モデル終了時に特価セールになってるプレミアムモデルをセットで購入しました。

購入当初はWindows 8がインストールされていたのですが、その後、8.1にアップデートしてWindows 10のアップグレードもしています。
WEBショッピングと料理レシピ検索マシンとして4年間頑張ってきてくれているのですが、たまに私がメンテナンスをすると、さすが5年前のHDD搭載モデルです。今時のVAIOと比べるとかなり動作が遅く、これを使い続けるのも可哀想だな、と思うことがしばしば。
SSDの価格下落も落ち着いてきているみたいだし、ここで妻に内緒でこっそりとSSD化してみようと思います。

まずは、SSDに引越をする前に、HDDのスコアを出してみます。今はWindows アプリにCrystalDiskMarl 5というベンチマークソフトがあるので、インストールも簡単。ランダムアクセスのスピードがけたたましく遅いのがわかります。
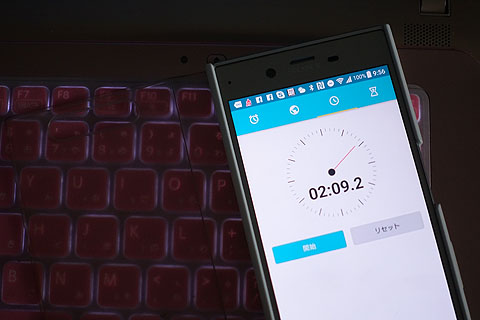
手動計測ですが、OSの再起動にかかる時間を計測してみると2分以上かかります。これがSSDになるとどれくらい変わるでしょう。
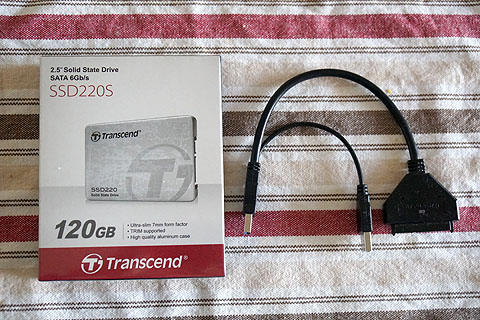
購入したのは120GBのSSDと、それをUSB接続するためのケーブルです。二つあわせて7,000円くらいで購入できました。
元のVAIO Eシリーズは320GBのHDDを搭載しているのですが、データを使っているのは70GBくらいで容量がかなり空いています。なんのデータが大きいのかというと音楽データでそれが15GBくらい。それほど曲を増やす気配もないので120GBで間に合いそう。
ちなみにVAIO Eシリーズ14型ですが、搭載しているHDDは7.5mm厚の薄型ドライブになっています。多くのノートPC用の2.5インチドライブは9.5mm厚のものになるので購入の際はご注意を。(現行のVAIO C15やVAIO S15は9.5mm厚のドライブでOKです。)
あとはSATAのUSB変換ケーブルなんですが、これはデータ転送と電力供給を行うために2つめのUSBケーブルがついているタイプです。この方が動作が安定するというかHDDによっては1口では動作しないケースがあるので、私はこれを使っています。

接続はこうして行います。
さて、まず最初に行うのはSSDのフォーマットです。

Windows 10に標準搭載されている「ディスクの管理」を使ってマウントします。元のHDDがGPTディスクに設定されているので、GPTでマウントします。フォーマットしたらボリュームを作らないで、そのままシステムクローンをします。
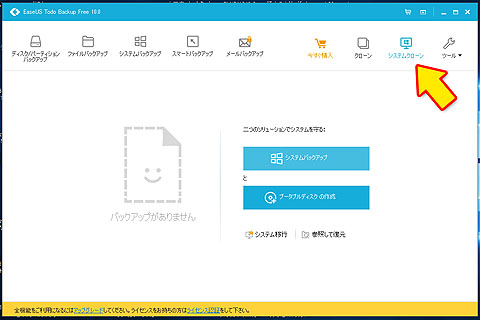
ディスクの引越にはフリーソフトの「EaseUS Todo Backup Free 10.0」を使わせてもらいました。一見、有料機能をつかわないとディスクのクローンは作れないように見えますが、やってみたら無料のままで利用ができました。(家庭内での使用時のみ無料)
☆「EaseUS Todo Backup Free」日本語公式ページはこちらから
「システムクローン」というボタンがあるのでSSDをPCに接続してからこちらのアイコンをクリックします。
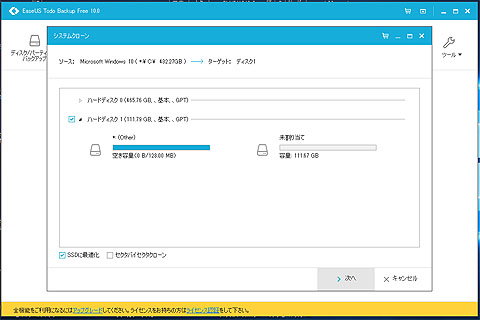
システムが入っている元のディスクは検知してくれるので、転送先を選んで画面下にある「SSDに最適化」にチェックを入れてクローンを開始します。
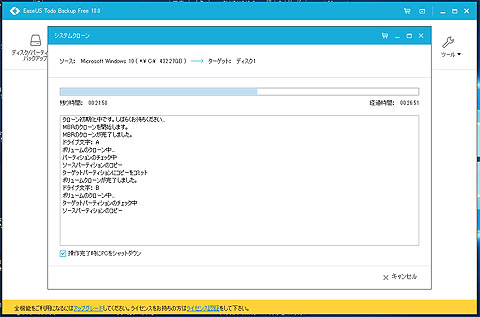
70GBほどのデータを全て移すのですが、時間にして2時間ほどかかってデータをコピーします。
時間はかかりますが作業はあっけないほど簡単にHDDの内容がSSDにコピーできました。

あとは、元からついていたHDDを取り外してSSDに入れ替えるだけ。底面のビスを外してHDDを取り外します。(※念のためACアダプターは外すのとバッテリーも外して作業します。)

写真左上がSSDで右下がHDDです。HDDには最初からついているマウント金具が装着されていますので、それを外してSSDに付け替えます。

マウントを付け替えたら逆の手順でSSDをVAIO Eシリーズに組み込みます。

電源を投入するとドライブ交換前とまったく同じ画面が出ます。今までストレージの入れ替えの際にはOSのリカバリーインストールをしていて、今回初めてクローンディスクを作って作業をしました。
クローンってすごいですね。デスクトップに並んでいるアイコンの並びも全部そのまま。Microsoft Office 2007も入っていたのですが、こちらもアクティベーションなしで、そのまま使えました。
システムクローンって楽チ~ン。これだったら本当に妻に気づかれないかも。
※リカバリー領域のバックアップはしていませんが、なにかトラブルがあったときは前のHDDに差し替えれば、それでリカバリーを始める事ができます。SSDにリカバリー領域を作らずに済むので小容量SSDの場合はこの方が有利です。

OSの再起動の時間を再び手動計測します。さすがSSDです。再起動にかかる時間は1/4に縮小。
PCの起動にかかる時間も爆速状態になっています。
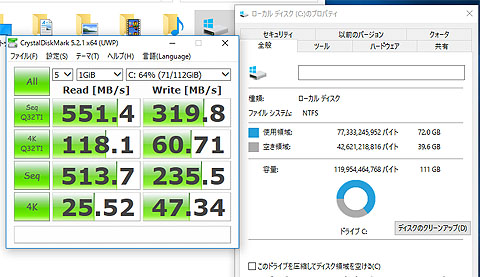
ベンチマークの値もこの通りで、一体、何倍の高速化になっていることやら。一度、SSDのスピードに慣れてしまったら、もうHDDには戻れません。この体験を妻にも味あわせてあげたいのですが。。。
帰宅してからオザケンが新曲を出したというので、YouTube検索をしてたようですが、あいにくVAIOの高速化には気がついていないみたい。(T_T) 気にしていないとそんなものなんですかね? メンテナンスをしている私にはかなりの爆速具合になっていて、Core i3搭載の非力マシンなのにSSD搭載のおかげで、一見するとVAIO Zとも見劣りしないくらいのPCになったと思うんですけどね。w
さて、今回の技ですがそのままVAIO C15などにも使えます。

VAIO C15では搭載ストレージの選択を自分ですることができます。ベースモデルは500GBのHDD搭載になりますが、スピードアップを狙ってハイブリッドHDD 1TBにすると+7,000円という設定になります。
| 選択ストレージ | アップグレード価格 |
| ハイブリッドHDD 1TB | +7,000円 |
| HDD 1TB | +5,000円 |
| HDD 500GB | ベース価格 |
自分でSSD 128GBを買ってきても7,000円でおつりがでます。さすがに500GB相当のSSDを購入すると7,000円では済みませんが、それでも2.5インチのSATAのSSDで2万円前後です。
プロセッサーを代えたりすることはノートPCでは後からはできませんし、メモリーも上限まで積んでいるとそれ以上は増やせません。残るパワーアップはストレージ交換ですからね。

デザインがお気に入りの「VAIO C15」なんだけど、プロセッサーが非力だし、ストレージもHDDしか選べないからなぁ、という方は、こうしてSSD換装でパワーアップしてみてはいかがでしょうか? 上位プロセッサーにするよりも体感的にはこの方が絶対に速く感じられると思います。
「VAIO C15」はDVDドライブを内蔵するホームノートPCで動画編集まではしないけど、ワード、エクセル、メール、ホームページ閲覧、そしてMedia Goを使ってのウォークマン用音楽管理などをするのにオススメ。光沢のあるデザイン柄が珍しいPCになっています。リビングでみんなで使うPCにも魅力的だと思います。
VAIOの選べるホームノートPCをオーナーメードモデルで是非ご検討ください。
 |
パーソナルコンピューターVAIO (VAIO株式会社製) VAIO C15 VJC1511 |
| ストア価格:61,800 円+税~ | |
| ソニーストア長期保証選択 ・月額ワイド:月額300円+税~ ・3年ワイド:4,000円+税~ ・3年ベーシック:無償 |
|
| メーカー商品情報ページはこちら 製品サポートページはこちら |
|
| 発売日:2016年8月5日 | |
| ソニーストア購入特典: 提携カード決済で3%オフ 3年ベーシック保証無償 |
|
| テックスタッフ店頭購入特典: 3年ワイド保証3000円引きクーポンプレゼント |
|
.
☆当店blog 17.1.31「VAIOオリジナルマウスプレゼント第2弾スタート!」
☆当店blog 16.10.27「イエロー/ブラックモデル販売日決定のお知らせ」
☆当店blog 16.8.8「『VAIO C15』実機開梱レポート&ソニーストア買い方ガイド」
☆当店blog 16.7.26「『VAIO C15』ショールーム展示レポート」

☆当店ホームページ『Sony Bank WALLET』のご案内はこちらから






