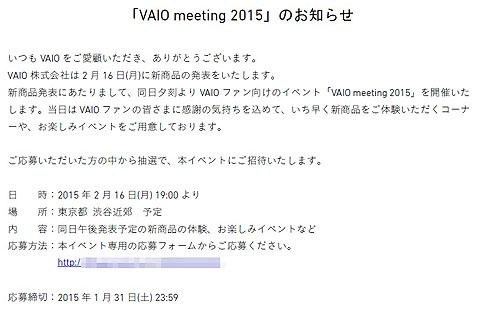『VEGAS Pro 12』を使った”α”4Kスライドショー作成講座

4K編集が可能なソニークリエイティブソフトウェア製動画編集ソフト「Vegas Pro 12 Edit」の旧バージョン特別販売第3弾が2月28日まで行われています。4Kハンディカムの動画編集の他、これがあればデジタル一眼”α”の静止画スライドショーの4K出力も手軽にできます。
ご来店になったお客様でたまたまVegasをお持ちのお客様がいらしたので、超簡単な4Kスライドショー作成法をお教えしたのですが、結構好評だったのでblogエントリーで紹介したいと思います。
なお、編集にはオーバーフルHDディスプレイ搭載のソニー製VAIO Fit 15Aを使っています。
「Vegas Pro 12」は現在、ソースネクストにて期間限定4,980円で販売中。ほぼ1年前に新バージョンが登場しているので型落ちソフトになりますが、この編集ソフト、すごい高いんです。割引がないと60,000円。これが4,980円という9割引での販売になっています。
お得だし、買っちゃえ! と、入手されている方は多いと思いますが、買ったきりで使っていない方もそれなりに多そう。私もそうだったんですが今年になってから4Kハンディカムの編集に使い始めていて、現在、学習中。
今回は簡単な4Kスライドショーの私なりの作り方をご案内したいと思います。
静止画のスライドショーなんてハイビジョンであれば全自動で作ることができるのに、これが4Kになると急に方法がなくなります。でも、4Kブラビアにデジタル一眼”α”の写真投映をするとすごい感動するじゃないですか? その圧倒的な解像感だけで感動するんですが、それをスライドショーにすると、その感動が音楽付きで簡単に楽しめるんです。
やってみます。
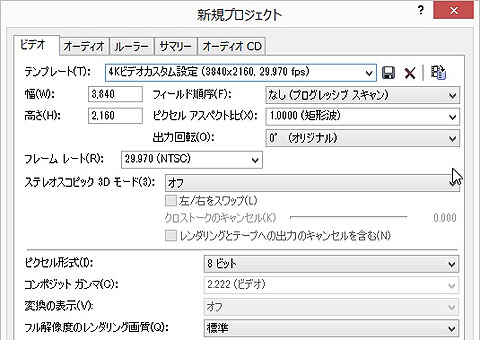
まずは新規プロジェクトを作ります。私は「4Kビデオカスタム設定」ということで上記のデータをベースにして編集しています。テンプレートを新規で作って、幅3840、高さ2160ドットでフレームレートは「29.970(NTSC)」を選んでおきます。
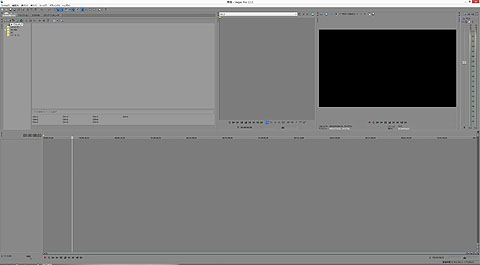
そしてVegas Proの初期設定ではタイムラインにいろいろなものが並んでいると思うのですが、一度それらを全部削除してしまいます。タイムラインの一番左のボックスで右クリックしてタイムラインを削除していけばすっからかんになります。
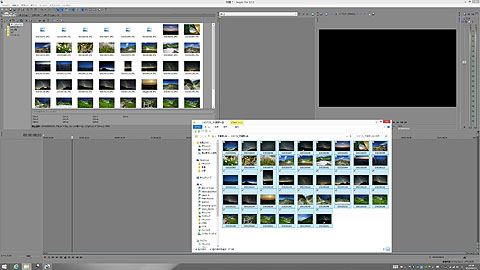
全部クリアになったら左上のメディアボックスに使う予定の写真素材をドロップ。
続いてBGMになる曲を用意します。Vegasは対応ファイルの数も多く、例えばハイレゾ楽曲のFLACファイルでもそのまま変換無しでBGMに利用することができます。
こうしたスライドショー。自分の知っている曲、好きな曲で作るとすごくクオリティが高くなるんですが、今回はYoutubeにアップロードすることを前提にしているので、フリーのBGM楽曲を使います。
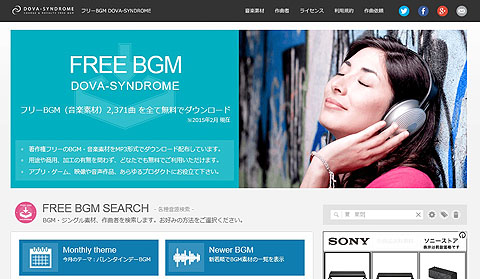
☆フリーBGM「DOVA-SYNDROME」トップページはこちらから
検索してみるといろいろなBGMのフリー素材を用意しているサイトが見つかるので、その中から好きな曲を選んでダウンロード。
ダウンロードしたファイルも左上の素材ボックスにドラッグして入れておきます。
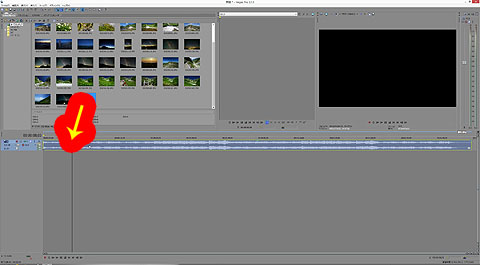
そして編集作業開始。まずは用意したBGMを素材ボックスからタイムラインにドラッグします。これでタイムラインに音楽がはいりました。
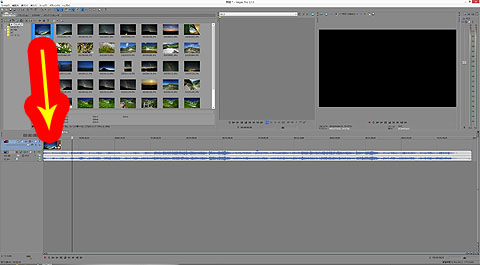
続いては最初の写真データをタイムラインにドラッグします。するとBGMとは別のタイムラインがひとつ増えて、そこに写真が1枚置かれます。
デフォルトでは5秒の長さの映像として写真データがタイムラインに置かれます。特にこだわりがなければ表示される長さはいじらずにこのまま作って行きます。(5秒表示ってテンポも良いし、このままでもOKなんです。)
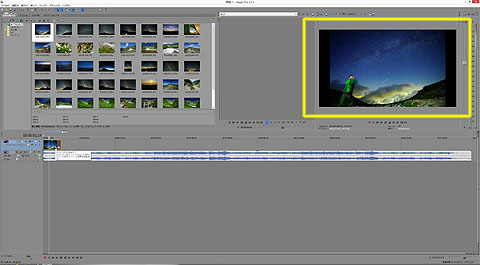
さて、ここで大問題が起こります。先ほどドラッグしてタイムラインに置いた写真データなんですが、左右に黒みがあるのがわかるでしょうか?
これは写真データが3:2の画角になっているのに対して、動画編集では16:9の画角で扱うので左右に黒みをつけて3:2→16:9にしているので起こります。このまま編集を続けると最終的に全部に黒みがついた写真ばかりになるんです。
なので、写真を16:9に切り出して表示することをします。Vegas的には「クロップ」することをします。
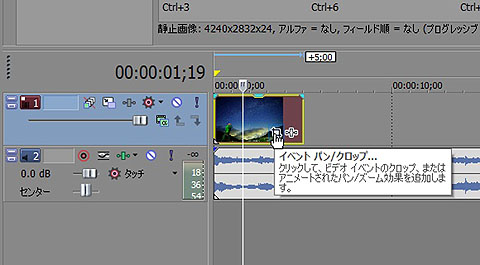
クロップの仕方ですが、先ほどのタイムラインにある写真データにカーソルを重ねると四角いアイコンがあり、ここに「イベント パン/クロップ」というのが見つかります。
コレをクリックします。
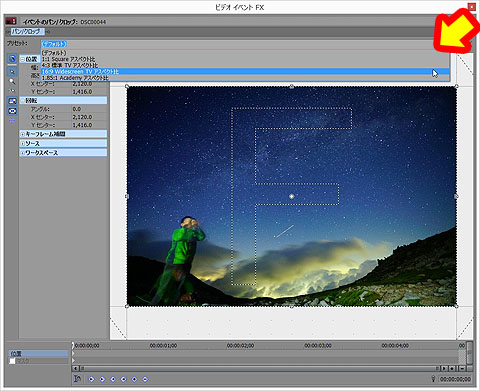
これで素材のクロップモードに入ります。ウインドウの上の方に「プリセット」というのがあるので、このメニューをドロップすると中に「16:9 Widescreen TV アスペクト比」というのがありました。これを選択します。
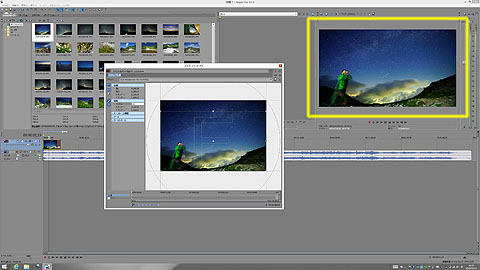
いかがでしょう? これで写真が16:9に切り出されて画面いっぱいの写真になりました。クロップする画角を自分で上下したりズームしたりすることも可能。
これで好きな画角に調整して写真をタイムラインに置いていきます。
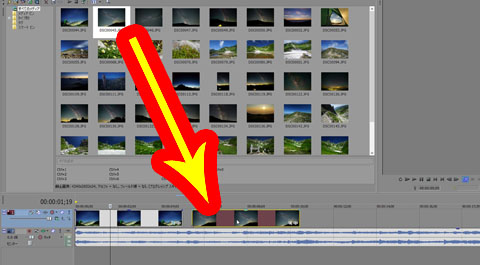
続いて2枚目の写真をタイムラインに置きました。これもドラッグして置くだけです。でも、単にこれを置いてカット編集みたいに画面が切り替わるだけ、というのも味気ないですね。
できればディゾルブと言う透過しながらシーンがチェンジするみたいな切替え方をしたいところです。
そういう場合はどうするかというと。。。
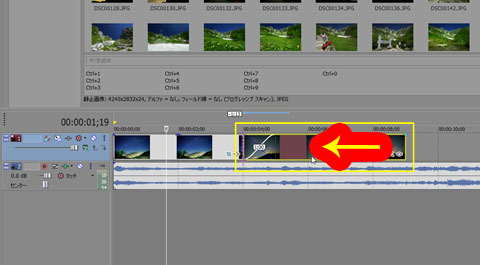
すごい簡単。2枚目の写真を1枚目の写真の方向にドラッグしていくと映像の端と端が重なっていき、自動でディゾルブ状態になるんです。
重なっている部分の時間表示も出るので、ここで1秒間重なるようにする、というルールを自分で作っておけばあとは同じ事の繰り返しです。
ディゾルブで写真を置いて、クロップして16:9にして、次の写真をまた置いて、の繰り返しです。
ですが、ただ静止画が置いてあるだけというのも面白くないですね。4K映像と言っても画素数的には800万画素程度しかありません。”α7″の2400万画素や”α7R”の3600万画素だったらズームしても問題ないし、静止画にちょっと動きをつけてみたいですね。
やってみましょう。
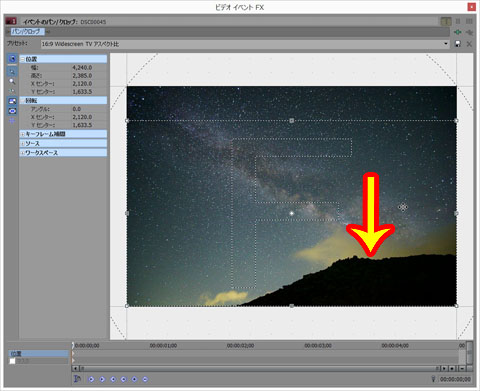
先ほどの「イベントのパン/クロップ」機能を使います。先ほどは画角を調整しただけでしたが、今回は「パン」機能も使います。まずはプリセットから16:9画角を選び、フレーミングを画面の下の方に合わせます。
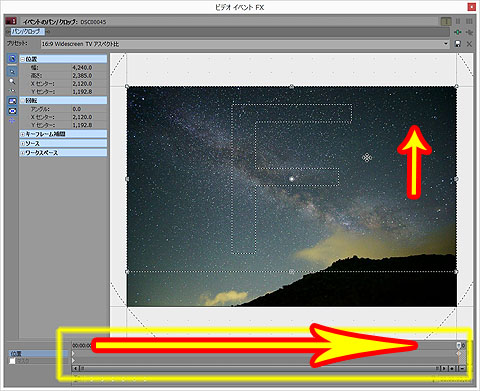
続いて画面下のスライダーを一番右に持って行きます。これがこのカットの経過時間を制御していて、スライダーを一番右に持って行くと再生の最後のシーンということになります。
スライダーを右に移動したらフレーミングを上に持って行きます。
これで特に「OK」とか「決定」とかはしなくても、ただ単に窓を閉じれば設定は済んでいます。プレビューで確認してみると写真が上方向にスクロールするはず。
ね。「パン」の設定も簡単なんです。
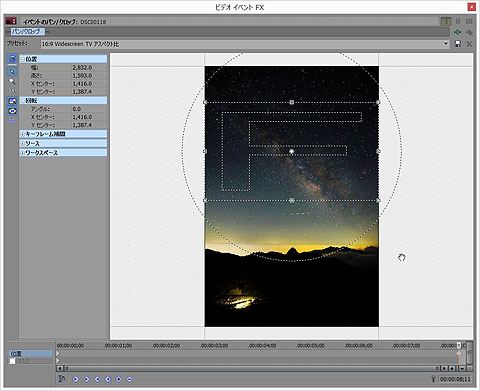
この技を覚えれば縦位置の写真も時間をかけてスクロールさせることができます。さすがに縦位置写真を縦スクロールで5秒で見せようとするとかなり速いスピードのスクロールになるので、こういうときは8~10秒程度の表示にして置いた方が良いと思います。
表示時間を延ばすのはタイムラインの写真の箱を横に伸ばすだけです。箱の後ろをマウスでつまんで延ばしてしまいましょう。(パン、クロップの設定をするのはその後です。)
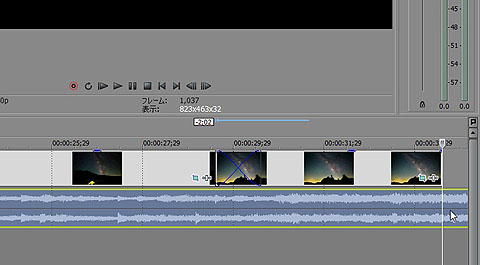
ということで、大体の写真データを置いたとします。最初に置いたBGMがちょっと余ってしまいました。こういう時は音楽データだけ切り落とす必要があります。
写真データの最後のところにスライダーを合わせておきます。
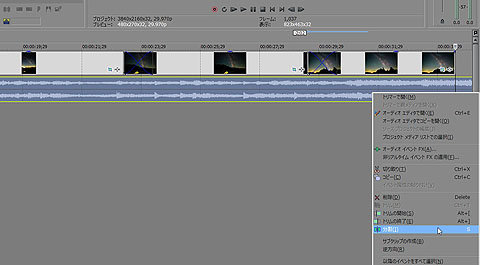
そしてスライダーとBGMのタイムラインが重なっている線で右クリックします。するとここにメニューが表示されますので、ここから「分割」を選択します。
Vegas Proの弟分に「Movie Studio」という編集ソフトがありますが、それとの大きな違いがこういうシーンで、Vegas Proは右クリックするとたいていのことはこれだけで出来てしまうところなんですが、Movie Studioでは、この後に画面下のボタンを探してきて操作する、とかいうことをします。
私はVegas Proの方が操作感は好きです。
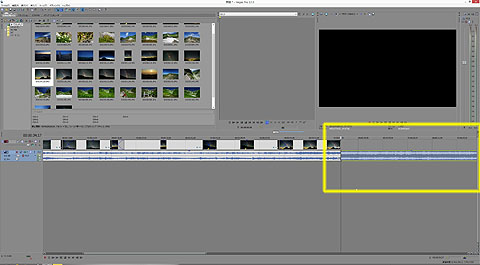
分割が終わったらあとは余っているところを削除するだけです。分割し終わった余った部分の上で右クリックして「削除」でOK。
さて、あとは最初と最後を決めるだけですね。このままだと突然再生が始まって、突然バツンと終わるスライドショーになります。ここも滑らかにフェードイン、フェードアウトするようにします。
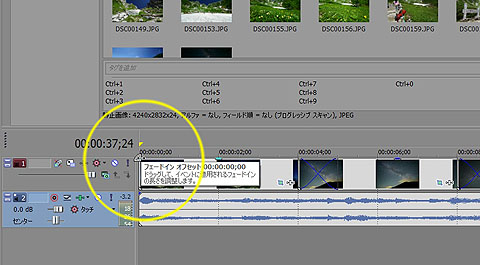
フェードインの仕方はこれまたちょっと独特なんですが、最初のシーンのボックスの左上にカーソルを合わせるとなにやら半円形(というか1/4のピザ型)になるポイントが見つかると思います。
これがフェードインのための操作。この半円形になっているところを右方向にドラッグすると。。。

これがフェードイン効果になります。タイム表示があるので、これで1秒に合わせれば1秒かけてフェードインしてきます。
この技は何にでも使えてしたのBGMについても同様の操作で音量を変えられます。一緒にBGMのボックスもフェードインにして、ボックスの最後のところもフェードアウト処理をしておきます。
ほら、もう、ここまでで大体良い感じのスライドショーになってきました。
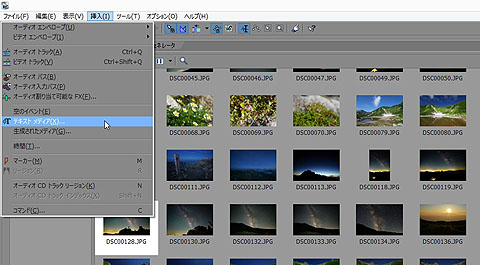
最後はどうせなのでタイトルをテロップで入れます。メニューから「挿入」を選択して「テキストメディア」を選びます。
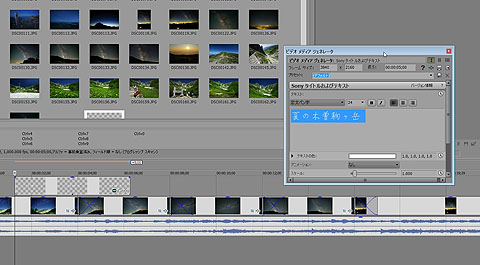
これでテキストボックスができます。ここはウインドウの中を見れば大体、何ができるのかわかる簡単な仕組みになっているので使い方は割愛します。テロップは写真とはまた別のタイムラインを作って入れておくと後が便利。
タイムラインの新規の作り方は適当なところで右クリックしてタイムラインの追加をすればOK。ここまでの操作を実際に行っている方でしたらすでに「Vegas」の使い方の勘所はおわかりになっていると思います。
テロップのフェードイン、フェードアウトも一緒ですし、パンさせる方法も一緒。最初だけ使い方がわかれば全部応用が利くようになっているんです。
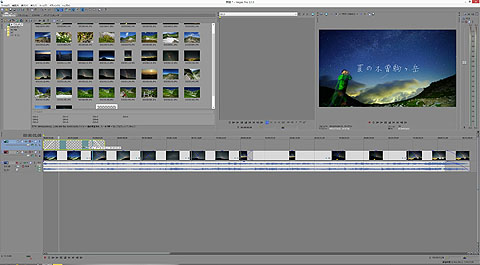
さて、これで動画は完成したことにします。
BGMも付いているし、写真のチェンジもディゾルブでできているし、写真のスクロールやズームで動きもついているし、これを4Kで書き出して4Kブラビアで見るのが楽しみ!
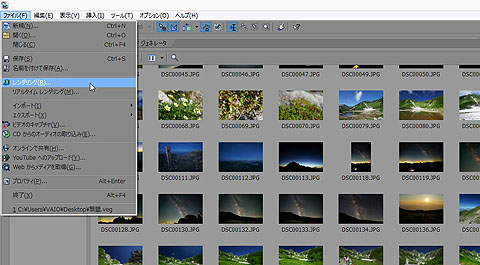
最後は4K動画で書き出しをします。メニューから「ファイル」>「レンダリング」を選択します。
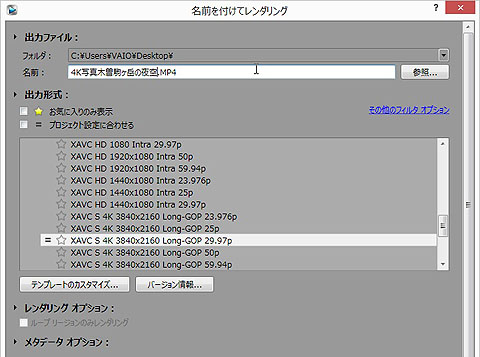
ここで名前をつけてレンダリング作業を開始します。選ぶのは「XAVC S 4K 3840×2160 Long-GOP 29.97p」です。名前のところの拡張子がmp4になっているのを確認して、これでレンダリング開始!
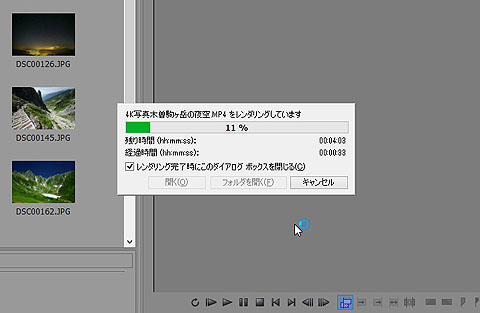
レンダリングですが、静止画だとそれほど時間はかかりません。実時間の10倍程度でおわるはずです。(一応、VAIO Fit 15AはフルスイングスペックでCore i7プロセッサーを搭載しているんですが、なんせ超低電圧版なので。。。)
ちなみに4Kハンディカムの動画編集だとこんなものではすみません。実時間の60倍くらいかかります。5分の動画をレンダリングするのに5時間とかかかります。
4K動画のデータ量の多さって半端ではないんです。30p映像でこれなので60pの4K映像とかどれだけ時間がかかるでしょうね。

完成した動画ファイルですが、理想は4Kメディアプレーヤー「FMP-X7」で再生すること。というのも、Vegas Pro「XAVC S 4K」で書き出した4K動画は100Mbpsくらいの高画質ファイルになってしまうんです。これが60Mbpsくらいで書き出せると引っかかりがなくスムーズに再生出来るんですが。。。
そのまま4Kブラビアで再生するとややひっかかり気味になるのでご注意ください。

4Kブラビアでスムーズに再生する方法もあるんですが、これはメーカー推奨の方法ではないためここでは公表ができません。設定表は当店店頭でだけこっそりと配布しています。当店で4Kブラビア、デジタル一眼”α”、4Kハンディカムをご購入のお客様に無料でプレゼントしていますので、ご相談ください。
この方法を使うと4KブラビアにUSBメモリー直で再生させてもスムーズに再生ができます。
そして、4Kブラビアをまだお持ちでない方は。。。

なんと、びっくりなんですがXperia Z3 Tablet Compactで先ほどの4K動画はスムーズに再生ができます。ファイル変換をしたりしなくても4K解像度のファイルをそのまま再生可能。
しかもピンチズームができるんです。再生中にピンチインしてみると再生画像がそのまま拡大されます。これもびっくり。ディスプレイはハイビジョン相当ですが4Kファイルを入れておく意味があるんです。
デジタル一眼カメラ”α”をお使いの方、そして実はサイバーショットでも800万画素以上のモデルなんてザラですし、RXシリーズをお使いの方でしたら”α”に遜色ない4K動画スライドショーが作れると思います。サイバーショットRXシリーズをお使いの方も是非、チャレンジしてみてください。
完成した4K動画スライドショーはXperia Z3 Tablet Compactに入れて、持ち歩き、そしていつか当店にお越しになった際にはそのファイルを当店の65型4Kブラビア「KD-65X9200B」で再生してみましょう!
そうそう、忘れてました。今回の説明で作った4Kスライドショーはこんな感じの動画になります。
VAIOと4Kブラビアとタブレット、こんな使い方をして遊んでいるモノで、マイクロUSB端子のついたポケットビットが激しく痛むほど使い回しているわけです♪
「Vegas Pro 12」の特価販売は2月28日までとなっています。そろそろ次のバージョンが出てきそうですし、4,980円という破壊力満点の価格で購入できるウチに入手しておくことを強くオススメです!
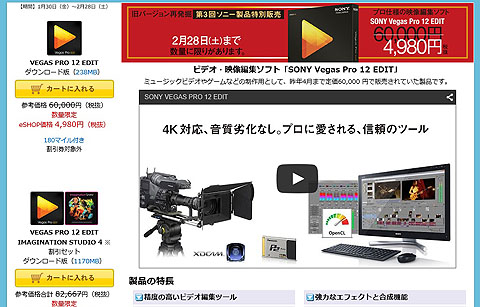
★ソースネクスト「SONY VEGAS EDIT キャンペーン」のご案内はこちらから
☆当店blog 15.2.6「SONY Vegas Pro 12 EDIT キャンペーン」
☆当店blog 15.2.2「4Kハンディカムで撮る『岩殿山登山&やきとりチャーハン』」
しかし、4Kレンダリングは時間がかかります。これ、もうちょっとどうにかならないかなぁ。。。デスクトップマシンを4K編集用に用意したいくらいなのですが、いやいや、来週はちょっと事情が変わるかも。
月曜日に何かが変わるかもしれませんからね。私も個人的に楽しみにしています。
「VAIO meeting 2015」を!
(※当店はソニーショップの取材枠でお邪魔させていただくことになっています。CP+2015同様に詳しくレポートしたいと思います。)
☆「VAIO meeting 2015」のお知らせはこちらから(pdf)